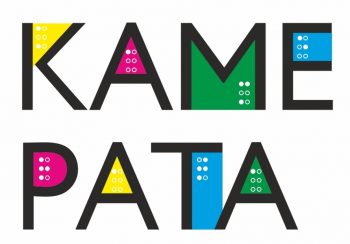«Портативный компьютер и Вы». 1. Внешний вид портативных компьютеров и их отличия
Предлагаем вашему вниманию первую главу пособия Михаила Якимова «Портативный компьютер и Вы», которое представляет собой практическое руководство по освоению портативного компьютера
«с нуля» лицами, не имевшими или недавно утратившими зрение.
1 Внешний вид портативных компьютеров и их отличия.
Уважаемый Пользователь, если вы уже давно знакомы с внешним видом ноутбуков и нетбуков, а именно их мы будем рассматривать в этом разделе, вы можете спокойно перейти к чтению следующего раздела этого руководства. Если же вы в первый раз держите в руках портативный компьютер, внимательно прочтите этот раздел, и, возможно, для вас уже теперь какие-то вещи станут понятнее. Итак, давайте приступим.
По своему внешнему виду портативный компьютер (нетбук или ноутбук) значительно отличается от «обычного» компьютера. В раскрытом состоянии портативный компьютер скорее напоминает большую открытую книгу. Только располагаться эта «книга» будет не вертикально, а горизонтально и раскрываться, соответственно, от себя вверх. Будьте внимательны: у некоторых моделей портативных компьютеров имеется защитная защёлка, препятствующая случайному открытию крышки. Изучите ваш аппарат, и если такая защёлка имеется, сначала отведите её одной рукой, а затем другой рукой осторожно поднимите крышку.
В одной половине раскрытого ноутбука или нетбука расположены клавиатура, сенсорная панель (управление мышью), дополнительные кнопки, а также все необходимые разъёмы и встроенные динамики; вторую часть портативного компьютера занимает жидкокристаллический дисплей. В неё также может быть встроена простенькая web-камера и микрофон.
Ноутбук или нетбук – это автономное устройство, поэтому в принципе начать работу с ним можно, не подключая никаких дополнительных устройств и даже не включая в розетку, а просто нажав кнопку включения питания, разумеется, если из него не вынута батарея, и она не полностью разряжена.
В качестве замены мыши в портативном компьютере используется сенсорная панель — небольшая прямоугольная область, расположенная чуть ниже клавиатуры. Сенсорная панель или «Touch Pad» предназначена для управления указателем мыши на экране монитора. Для нас с вами она особого интереса не представляет, поскольку работа с мышью для незрячих пользователей затруднительна, хотя и возможна при некотором опыте пользования программой экранного доступа NVDA («Эн Ви Ди Эй»), которая и будет вам всё «рассказывать и подсказывать». Если же такого опыта вы ещё не имеете, то сенсорная панель пока вам будет только мешать при работе на клавиатуре, с которой мы и будем подавать все команды по управлению компьютером. Поэтому для большей надёжности и правильности работы с портативным компьютером сенсорную панель нам с вами лучше отключить. Для этого имеется либо специальная кнопка (обычно рядом с сенсорной панелью), либо сочетание клавиш. Об этом подробнее читайте в инструкции к вашему нетбуку или ноутбуку, либо в разделе «Клавиатура портативного компьютера» этого Руководства.
1.1 Различия между ноутбуком и нетбуком.
Различия между этими устройствами в основном состоят в следующем:
- Размеры, вес и габариты. Ноутбуки всегда намного больше и тяжелее нетбуков, потому что состоят из гораздо большего количества деталей, которые, в свою очередь, могут быть лучшего качества и производительности, чем у нетбуков. Ноутбуки имеют достаточно большие, в сравнении с нетбуками, дисплеи (от 15 до 19 дюймов), тогда как у нетбуков дисплеи не могут быть больше 10-12 дюймов.
- Производительность. Как уже было сказано ранее, ноутбуки, как правило, имеют гораздо большую производительность, чем нетбуки. Однако, нетбуки рассчитаны в основном на работу в сети Интернет, поэтому производительность для таких систем является не самым важным фактором, и ресурсов, имеющихся в нетбуке, как правило, вполне хватает для решения поставленных перед ним задач.
- В нетбук, в отличие от ноутбука, из-за его маленьких размеров невозможно встроить оптический привод для чтения и записи дисков. Однако, Вы можете использовать внешние оптические приводы, подключаемые к нетбуку по USB-порту, которые в настоящее время имеются в продаже во множестве конфигураций. Так вы сможете читать и записывать диски даже на вашем нетбуке.
- И, наконец, клавиатура нетбука из-за его небольших размеров гораздо уже, менее функциональная и, как следствие, гораздо менее удобная чем у ноутбука. Кроме того, размеры ноутбуков, как правило, позволяют устанавливать в них клавиатуры с дополнительным цифровым или, как его ещё называют, «калькуляторным» блоком, с которого удобнее вводить цифры и некоторые математические символы. Также с этого клавиатурного блока подаются многие управляющие команды для нашей «говорящей» программы. На нетбуках, разумеется, такого блока нет. Однако, и эта проблема тоже решаема. О способах её решения читайте в разделе «Клавиатура портативного компьютера» этого руководства.
Таким образом, вы теперь представляете себе разницу между ноутбуком и нетбуком и можете осознанно отдавать предпочтение тому или иному устройству.
1.2 Порты и разъёмы портативных компьютеров
Теперь разберем, какими портами и разъемами оснащаются современные нетбуки и ноутбуки, как эти порты и разъёмы выглядят и чем отличаются друг от друга.
Все эти разъёмы и порты располагаются на боковых поверхностях «клавиатурной половины» нетбука или ноутбука, реже на передней и почти никогда на задней поверхности этой половины аппарата.
Практически все современные ноутбуки оснащаются USB-портами, это универсальный порт, посредством которого к ноутбуку подключаются всевозможные USB-устройства: компьютерные мыши, цифровые фотоаппараты и видеокамеры, принтеры, сканеры, флеш-накопители и прочее. На ощупь USB-порт выглядит как небольшое прямоугольное отверстие с утопленным рёбрышком внутри. Таких портов в нетбуках обычно 2, реже 3, а в ноутбуках их может быть до четырёх.
Разъём для вставки так называемых флеш-карт (SD/micro-SD-Card) – выглядит как небольшая горизонтальная щель, иногда закрытая специальной заглушкой, расположенная на одной из боковых или на передней поверхности нетбука или ноутбука. Сама же флеш-карта по внешнему виду напоминает очень маленькую дискету. Такие флеш-карты используются в тифло-флеш-плеерах, читающих библиотечные «говорящие книги». Если у вас уже есть такой плеер, и он поддерживает воспроизведение mp3, вы можете, имея собственную флеш-карту, записывать книги в формате mp3 прямо на вашем портативном компьютере.
VGA-разъем служит для подключения к компьютеру внешнего монитора или проектора. Это небольшой фигурный, слегка выступающий над поверхностью разъём с множеством мелких отверстий.
Разъем S-Video используется для подключения портативного компьютера к телевизору. Описать его не могу, поскольку мне такой разъём не встречался.
Также в любом ноутбуке присутствуют разъемы Line-in — это так называемый линейный вход, через который к компьютеру подключается микрофон или другой источник звука, и Line-out — линейный выход, предназначенный для подключения активных колонок или наушников. На ноутбуках эти порты расположены рядом, а на нетбуках может быть вообще только один порт, и тогда при подключении к нему какого-то звукового устройства вы должны будете выбрать из списка, какое устройство вы хотите подключить: микрофон, наушники или стереодинамики. Но об этом поговорим позже. Выглядят порты входа и выхода как маленькие круглые отверстия, иногда окружённые выпуклым венчиком. Входной порт, то есть порт в который подключается внешний источник звука или микрофон, может быть помечен синим цветом или значком микрофона. А выходной порт, в который подключаются стереодинамики или наушники, может быть помечен зелёным цветом или значком наушников.
Порт Ethernet (RJ-45) служит для подключения компьютера к локальной сети или сети Интернет выглядит как достаточно большое квадратное отверстие с вырезом в середине одной из сторон.
Через модемный порт RJ-11 ноутбук подключается к городской телефонной линии, если Интернет у вас доступен только через неё. Выглядит этот порт так же как и RJ-45, но его размер немного меньше.
У ноутбуков обычно есть только порт RJ-45, а у нетбуков встроен универсальный порт, который можно использовать и как RJ-45, и как RJ-11.
И, наконец, самый главный разъём – DCIN. Через него к портативному компьютеру подключается блок зарядного устройства или питания от сети. Выглядит этот разъём как небольшое круглое отверстие, иногда как бы со стержнем внутри. Располагаться разъём может на одной из боковых, реже на задней поверхности ноутбука или нетбука, обычно ближе к какому-то из краёв.
Итак, если с портами и разъёмами вы уже разобрались, то перейдём к рассмотрению клавиатуры нашего портативного компьютера.
1.3 Клавиатура портативного компьютера.
Как сказано выше, клавиатура портативного компьютера значительно отличается от стандартной компьютерной клавиатуры. Причём эти различия тем более заметны, чем более компактного вида аппарат вы используете. Различия в расположении отдельных клавиш могут быть также обусловлены моделью вашего нетбука или ноутбука, или эксклюзивным дизайном компании-производителя.
На сегодняшний день на рынке портативных компьютеров имеется достаточное количество фирм, выпускающих в общей сложности великое множество моделей ноутбуков и нетбуков. Разумеется, не возможно охватить все особенности клавиатур такого количества портативных компьютеров, да и цели такой настоящее руководство перед собой не ставит. Однако, мы с вами всё же постараемся рассмотреть основные сходства и различия разных клавиатур ноутбуков и нетбуков.
Вначале рассмотрим кнопки, не относящиеся к основной клавиатуре, но имеющие важное значение для работы всей системы. К таким кнопкам относится прежде всего кнопка включения/выключения питания (Power). Находится она чаще всего над основной клавиатурой, ближе к одной из сторон аппарата, имеет увеличенный размер и, как правило, вогнутую поверхность. Здесь же могут находиться несколько вспомогательных кнопок, например: кнопка перехода в спящий режим (Sleep), кнопка включения/отключения сенсорной («мышиной») панели и так далее.
Теперь приступим к рассмотрению самой клавиатуры.
Самая левая в верхнем ряду – клавиша Esc (Escape). Эта клавиша как бы говорит компьютеру «нет». Чаще всего она закрывает окна диалогов, меню или подменю, не сохранив никаких изменений, но при этом не закрывая программы. В некоторых программах она может отменять последние действия, случайно сделанные вами. Вы, конечно, спросите: «что такое «окна», «диалоги», «программы», «меню« и «подменю»?» — и будете правы. Но на ответах на эти вопросы в этом разделе я останавливаться не буду. Это может пока затруднить для Вас понимание рассматриваемой темы. Однако, все ответы на Ваши вопросы Вы сможете найти в соответствующих разделах этого Руководства.
За клавишей Esc в этом же ряду, слева направо, следуют 12 функциональных клавиш – от F1 до F12. Если позволяют размеры портативного компьютера, эти клавиши могут быть разделены на 3 группы – по 4 клавиши в каждой. У большинства из этих клавиш нет чётко заложенных функций, а их действие определяется конкретной программой. И лишь некоторые из них имеют относительно постоянные функции. Например, F1 вызывает справку по программе, а в сочетании с клавишей Ins (Insert) при использовании «говорящих» программ может давать справку или совет по текущему действию; F3 может вызывать окно поиска; F11 может разворачивать окно программы во весь экран.
За функциональными клавишами в этом же ряду следуют: Pause/break; PrtScr/SysRq («Принт Скрин» — печать экрана); Ins (Insert) – клавиша-модификатор для говорящих программ, с её помощью подаются почти все команды для них; Del (Delete) – клавиша удаления чего-либо; Page Up (страница вверх) – перемещает текст или список на видимую область экрана вверх; Page Down (страница вниз) – перемещает текст или список на видимую область экрана вниз; Home – переход к началу чего-либо; Emd – переход к концу чего-либо. Порядок следования, а также наличие и отсутствие в этом ряду каких-либо из этих клавиш может зависеть от размера, типа и модели конкретного портативного компьютера.
Во второй сверху ряд входят в основном цифры. Начинает ряд (слева направо) клавиша с буквой Ё в русской раскладке и знаком ` (обратный апостроф или акцент, в зависимости от того, как его произносит ваш синтезатор речи) – в английской раскладке. За этой клавишей следуют 10 клавиш с цифрами – от 1 до 0. нажатые вместе с удержанной клавишей Shift цифровые клавиши превращаются в различные знаки и символы, которые также зависят от русской и английской раскладки. Их вам придётся изучить самостоятельно. За клавишей 0 в этом же ряду следуют клавиши – (дефис или минус — в зависимости от того, как его произносит ваш синтезатор речи) и = (равно). С удержанной клавишей Shift эти клавиши превращаются в _ (подчёркивание) и + (плюс). Замыкает этот ряд самая правая клавиша – Back Space. Она может быть шире других клавиш в этом ряду. При работе с текстом эта клавиша стирает неверно введённый символ, в «Проводнике» (окне работы с файлами и папками) с помощью неё мы выходим из папки, в «браузерах» (программах для поиска и просмотра сайтов и отдельных страниц в Интернете) она возвращает нас на предыдущую посещённую страницу.
Третий ряд сверху начинается клавишей Tab, обычно более широкой, чем другие клавиши в ряду. Эта клавиша выполняет переход между элементами диалоговых окон или страниц в Интернете. За ней следуют 12 буквенно-символьных клавиш, которые в русской и английской раскладке имеют разные значения. Здесь и далее я рекомендую вам самостоятельно изучать клавиши с буквами и знаками препинания, используя клавиатурную справку, которую можно включать и выключать, нажимая клавишу 1 вместе с удержанной клавишей Ins. При этом «говорящая» программа должна сказать вам: «клавиатурная справка включена», или «выключена», соответственно. Замыкать третий ряд справа может клавиша («бэк слэш» или «обратная дробь» — в зависимости от того, как её произносит ваш синтезатор речи). Однако, эта клавиша может находиться и в дргом месте клавиатуры, а вместо неё третий ряд может заканчиваться частью клавиши Enter, которая может иметь угловатую форму с заходом на соседний ряд.
Следующий ряд – четвёртый сверху или третий снизу (так называемый «средний ряд») – начинается с клавиши Caps Lock. Эта клавиша включает и выключает режим, в котором все буквы вводятся как заглавные (прописные). За ней следуют 11 клавиш с буквами и символами, которые также меняют своё значение в зависимости от выбранной раскладки клавиатуры. Примерно в середине этого ряда есть две клавиши с рельефными метками. Левая из них вводит букву А русской раскладки и букву F английской раскладки. Правая такая клавиша вводит буквы О и J соответственно. Работая на клавиатуре, нужно ориентироваться именно на эти клавиши с метками. А при изучении клавиатуры поступайте так: поставьте указательные пальцы обеих рук на эти клавиши, правый – на О (J), левый – на А (F). Затем средний, безымянный, и мизинец каждой руки «раскладывайте» на клавиши этого же ряда, расходящиеся от клавиш с метками в соответствующие стороны. Изучив и запомнив все клавиши под пальцами, двигайте каждый из пальцев на соседние клавиши, не убирая остальных. Таким образом постепенно изучается вся клавиатура.
Завершает «основной ряд» клавиша Enter. В противоположность клавише Esc она как бы говорит компьютеру «да». С помощью неё мы будем подтверждать сделанные изменения в программах и диалоговых окнах, входить в пункты меню, открывать файлы и папки, запускать различные программы. Эта клавиша может быть шире других в ряду или, как уже было сказано, иметь угловатую форму, заходя на соседний верхний ряд.
Второй снизу ряд начинается и может заканчиваться клавишей Shift. Как видно, это парные клавиши, поэтому действия для обеих из них в большинстве случаев одинаковы. И только в некоторых программах действия для правой и левой парных клавиш могут быть различными. Сама по себе клавиша Shift никаких действий не производит, но в сочетании с другими клавишами может давать команду компьютеру или отдельной программе на выполнение какого-либо действия. Например, вместе с удержанной клавишей Alt или Ctrl («контрол») – в зависимости от того, как настроена Ваша система, — она переключает раскладку клавиатуры с русской на английскую и обратно. Любая буква, нажатая вместе с клавишей Shift будет введена как заглавная, причём только эта буква. Остальные буквы набранные без клавиши Shift будут строчными. Кроме того, как уже было сказано, при удержанной клавише Shift вместо цифр вводятся символы и знаки препинания, соответствующие раскладке клавиатуры.
Между левой и правой клавишами Shift в этом же ряду расположены 10 клавиш с буквами, знаками и символами, также зависящими от выбранной раскладки клавиатуры.
За правой клавишей Shift может следовать уже знакомая нам клавиша с дробями или клавиша Page Up, а может быть небольшое пустое пространство, отделяющее блок клавиш-стрелок.
Самый нижний, последний ряд клавиатуры начинается с клавиш Ctrl (Control), Fn (Function) и Win (Windows), расположенных разной последовательности, в зависимости от типа и модели портативного компьютера.
Клавиша Ctrl (Control), так же, как и клавиша Shift, — парная клавиша и так же, как и Shift может участвовать в образовании сочетаний клавиш, подающих команды всему компьютеру или конкретным программам. Например, сочетание клавиш Ctrl+C почти во всех программах даёт команду копировать что-либо в буфер обмена, а сочетание Ctrl+V также почти во всех программах даёт команду вставить что-либо из буфера обмена. Причём такие команды действуют независимо от раскладки клавиатуры.
Клавиша Win (Windows) открывает и закрывает главное меню всей системы, о котором поговорим позже. Кроме того клавиша Windows может также участвовать в образовании сочетаний клавиш, подающих команды компьютеру или конкретным программам. Например, сочетание Win+M даёт команду свернуть все окна программ и перейти на рабочий стол, а сочетание Win+B переводит активный курсор на системную панель. На клавише Win может быть выпуклая или вогнутая точка, что облегчает её поиск на клавиатуре.
Клавиша Fn (Function) , наверно, самая сложная для понимания клавиша. Это – специфическая клавиша, присущая только клавиатурам портативных компьютеров. На стандартных компьютерных клавиатурах такой клавиши нет, поскольку необходимость в ней там отсутствует. Дальше вы поймёте, почему. Что же такого особенного в этой клавише? Многие клавиши, нажатые вместе с удержанной клавишей Fn, как бы «подменяют» недостающие клавиши клавиатуры портативного компьютера. Больше всего это касается функциональных клавиш (от F1 до F12), клавиш-стрелок и некоторых буквенно-цифровых клавиш. Например сочетание клавиш Fn+Ж даёт срабатывание клавиши + (плюс) на калькуляторном блоке, которого чаще всего нет на клавиатуре ноутбука и никогда не бывает на клавиатуре нетбука, а сочетание Fn с русской точкой даёт срабатывание клавиши – (минус) на том же блоке. Эти сочетания нужны, например, при работе с говорящей библиотекой «Max-Reader» для уменьшения и увеличения, соответственно, скорости чтения. Сочетание клавиш Fn+F3 нередко применяется как команда для отключения/включения сенсорной («мышиной») панели.
За клавишами Ctrl, Fn и Win в нижнем ряду следует парная клавиша Alt. Как и клавиши Shift, Win и Ctrl, эта клавиша также участвует в образовании сочетаний клавиш, подающих команды компьютеру или конкретным программам. Например, сочетание Alt+Tab выполняет переход между окнами запущенных программ. При кратком нажатии Alt открывается и закрывается меню конкретной программы.
За клавишей Alt следует самая широкая клавиша во всей клавиатуре – «Пробел». Как следует из её названия, эта клавиша вставляет пустое место (пробел) между словами или символами. В диалоговых окнах эта клавиша ставит и снимает «флажки» на нужных пунктах для выполнения действий и нажимает всевозможные виртуальные кнопки. Кроме того в некоторых программах она может выполнять несложные действия, например, запускать воспроизведение музыки или фильма в программе «KMPlayer», или начинать и прекращать чтение книги в говорящей библиотеке «Max-Reader».
За клавишей «Пробел» следует вторая из парных клавиш Alt. За ней следует клавиша Applications, которую ещё называют клавишей контекстного меню. У этой клавиши – только одно действие. Как видно из её названия, она открывает контекстное меню объекта, например, файла или папки.
За клавишей «Контекст-меню» следует вторая из парных клавиш Ctrl.
Завершает нижний ряд клавиатуры блок так называемых клавиш-стрелок всех четырёх направлений. Иногда этот блок клавиш может выступать вниз, за нижний ряд. Расположены они в виде пирамидки – три клавиши внизу в основании и одна выше них в центре. Крайние клавиши в основании пирамидки – это клавиши «Влево» и «Вправо», а средняя клавиша и клавиша над ней – это, соответственно, клавиши «Вниз» и «Вверх». В нетбуках над клавишей «Влево» обычно располагается правый Shift, А над клавишей «Вправо» может быт дополнительная (вторая) клавиша Fn. Используется блок клавиш-стрелок для перемещения активного курсора в нужном направлении. В открытом меню клавиши «Вниз» и «Вверх» перемещают курсор по пунктам меню, клавиша «Вправо» открывает, а клавиша «Влево» закрывает подменю, если оно есть. В «Проводнике» используются все клавиши-стрелки для перемещения курсора по списку папок и файлов во всех направлениях. В редакторе текстов вертикальные клавиши-стрелки используются для перемещения по строкам, а горизонтальные – по символам. В сочетании с клавишей Fn клавиши стрелки нередко приобретают новые функции. Так, например, ноутбуках они могут отвечать за громкость звука и яркость экрана. А в нетбуках они могут заменять недостающие клавиши. Например, сочетание Fn+«Влево» может заменять клавишу Home, сочетание Fn+«Вправо» заменяет клавишу End. Сочетание Fn+«Вверх может давать клавишу Pg Up (Page Up), а сочетание Fn+«вниз» — клавишу Pg Dn (Page Down). Всё это вы можете проверить, используя справку по клавиатуре в вашей «говорящей» программе, которая включается и выключается по сочетанию Ins+1.
Теперь, пожалуй, мы рассмотрели все отличия клавиатур портативного компьютера от стандартной клавиатуры. Если же вам пока ещё трудно разобраться во всех тонкостях работы с клавиатурой вашего ноутбука или нетбука, вы можете использовать стандартную клавиатуру. Но при выборе такой клавиатуры вы должны учитывать по крайней мере 2 основных требования. Во-первых, такая клавиатура не должна иметь никаких дополнительных клавиш, вроде клавиш для управления медиа-плеером или для быстрого запуска популярных программ. Такие клавиши вам будут только мешать при изучении клавиатуры и работе на ней. Стандартная клавиатура должна насчитывать сто семь или сто четыре клавиши. Во-вторых, такая клавиатура должна иметь возможность подключения по USB-порту. Хорошо бы, но необязательно, чтобы такая клавиатура была, по возможности, небольшой. Но главное, чтобы она была для вас удобной, ведь пользоваться всеми возможностями компьютера вам придётся только с клавиатуры. Не забывайте также, что стандартная клавиатура не так мобильна, к тому же, может иметь провод, поэтому, скорее всего, у вас не получится брать её с собой, как вы можете взять портативный компьютер.
Что же касается изучения клавиатуры, то здесь только вы можете понять, какая клавиатура вам лучше всего для этого подойдёт. Если вы точно знаете, что впоследствии вам тяжело будет перестраиваться со стандартной клавиатуры на узкую клавиатуру нетбука или ноутбука, то однозначно эту узкую клавиатуру вам и стоит изучать сразу же, либо сразу и всегда использовать стандартную клавиатуру, если есть такая возможность. В остальных случаях – это дело вашего вкуса, экспериментов, долгих и нередко мучительных тренировок. В помощь вам могут быть различные самоучители и тренажёры по клавиатуре, которых теперь великое множество. Но помните, что все они, как правила рассчитаны на стандартную клавиатуру и не учитывают особенностей узких клавиатур портативных компьютеров. Не забывайте также и о «говорящей» справке по клавиатуре, которая включается и выключается по сочетанию клавиш Ins+1, разумеется, если Ваша «говорящая» программа уже была запущена. В режиме этой справки при нажатии клавиш никакие команды не выполняются, а произносятся только сами клавиши и действие, которое они выполняют, если таковые имеются. После выхода из режима справки клавиатура снова готова к приёму команд или набору текста.
На этом мы пока завершим рассмотрение клавиатуры портативного компьютера и перейдём к «первым шагам» в работе с нашим ноутбуком или нетбуком.
Содержание:
От автора.
1 Внешний вид портативных компьютеров и их отличия.
1.1 Различия между ноутбуком и нетбуком.
1.2 Порты и разъёмы портативных компьютеров.
1.3 Клавиатура портативного компьютера.
2 «Первые шаги».
2.1 Обращение к помощникам.
2.2 Включение портативного компьютера и запуск операционной системы.
2.3 Запуск программы экранного доступа NVDA.
2.4 Выгрузка программы экранного доступа NVDA.
2.5 Правильное выключение портативного компьютера.
3 Основные понятия об операционной системе, невизуальная работа в операционной системе Windows 7.
3.1 Что такое операционная система?
3.2 Как выглядит экран компьютера сразу после запуска Windows 7.
3.3 Основное меню операционной системы (меню «Пуск»).
3.4 Окна в операционной системе Windows 7, их типы, конструкция, отличия друг от друга.
3.5 Диалоговые окна как более сложный из видов окон Windows 7, их типы; Особенности работы в диалоговых окнах.
3.6 Действия, применимые к окнам программ, переключение активных окон.
3.7 Понятие о дисках, папках и файлах, работа с ними.
3.7.1 Особенности и вид окна «Компьютер».
3.7.2 Диски, их виды и различия.
3.7.3 Понятие «дерева» каталогов и пути к файлам.
3.7.4 Создание и переименование папок.
3.7.5 Понятие выделения объектов списка, позиция курсора.
3.7.6 Выделение группы файлов или папок.
3.7.7 Понятие буфера обмена.
3.7.8 Копирование и перемещение объектов.
3.7.9 Удаление объектов.
3.8 Диалоги сохранения и открытия файлов.
4 Освоение популярных программ.
4.1 Основы работы в говорящей библиотеке «Max-Reader».
4.2 Воспроизведение музыки и видео – программа «KMPlayer».
4.3 Копирование и запись компакт-дисков – программа «Nero Burning ROM».