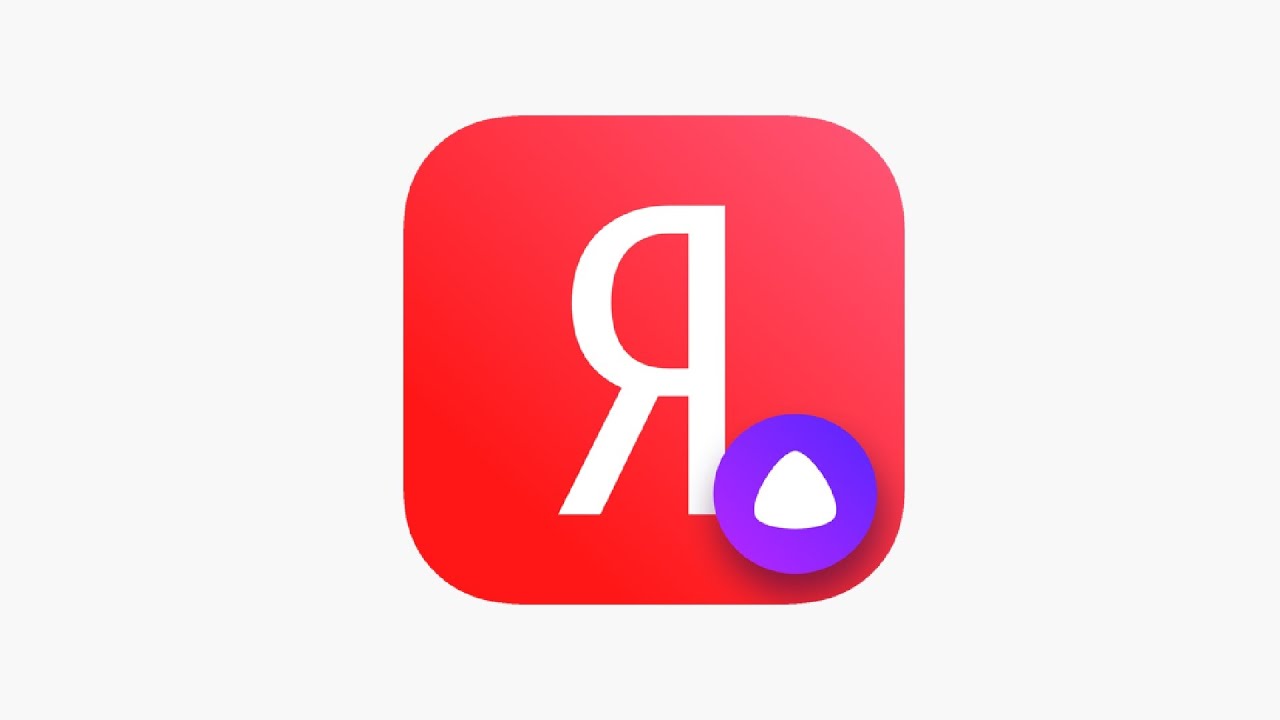В новом подкасте Центра «Камерата» сделан обзор интерфейса и функционала мобильного приложения «Яндекс с Алисой», а также продемонстрированы возможности некоторых полезных сервисов от Яндекс, доступных для незрячих пользователей.
Подкаст подготовил Олег Копосов, мастер производственного обучения Ессентукского центра реабилитации, тренер мобильной и компьютерной грамотности центра «Камерата» и портала «Особый взгляд».
Слушайте и узнаете:
- В чем различие приложений «Яндекс с Алисой» и «Яндекс старт»?
- Как выглядит интерфейс приложения и что в нем настроить в первую очередь?
- Что входит в меню Яндекс и на сколько умна его камера?
- Куда может позвонить Алиса, что прочитает читалка и как работает закадровый перевод иностранного видео?
Слушайте подкаст
Где слушать подкасты Центра «Камерата»?
Этот и другие подкасты Центра «Камерата» можно слушать любым удобным способом:
- В подкаст-ленте «Встречаемся в «Камерате» в Яндекс, ВКонтакте, Apple и Google. Подписывайтесь, чтобы получать новые подкасты первыми!
- На сайте или в файловом хранилище «Камерата».
- В специальном плеере для прослушивания говорящих книг.
- В круглосуточном интернет-эфире «Камерата».
- Можно попросить Алису включить подкаст о невизуальной работе с telegram. Или попросить Марусю включить радио «Камерата».
Техническую помощь в настройке смартфона, компьютера и другой бытовой техники можно получить по бесплатному телефону общероссийской горячей линии «IT-помощь незрячим»: 8-800-550-46-80.
Текстовый обзор приложения «Яндекс с Алисой»
Приложение Яндекс с Алисой это одно из приложений компании Яндекс, кроме этого приложения, существует и похожее, «Яндекс старт», но, приложение «Яндекс с Алисой», чаще обновляется и оно новее «Яндекс Старт», но есть и другие отличия, о которых я расскажу ниже.
Приложение можно скачать на сайте производителя или с магазинов приложений Google play, AppGallery, App Store.
Интерфейс и первые настройки
При первом запуске, приложение попросит дать ему необходимые разрешения, для того, чтобы полностью использовать приложение, необходимо дать все разрешения.
Первоначальный интерфейс будет не совсем удобен для невизуального использования, Т.к. в ленте, на главном экране приложения, будут отображаться возможности приложения, т.е. приложение будет отображать то, что оно умеет, и выглядит это примерно так:
«Возможности приложения, Алиса напомнит вам…».
И вот когда пользователь с включенной программой экранного доступа, будет жестами смахивания, или ощупывания, перемещаться по экрану, и в тот момент, когда фокус попадет на имя «Алиса», приложение это слышит, и ассистент срабатывает, что будет нам мешать при работе с приложением
Как отключить
В правом верхнем углу окна приложения, необходимо активировать кнопку, «меню профиля», далее найти «настройки приложения», в открывшемся меню, активируем пункт «настройки ленты», и изменить положение переключателя пункта «Возможности приложения» на Выкл.
Теперь интерфейс приложения будет выглядеть следующим образом.
Знакомимся с главным экраном
Верхняя часть экрана, слева на право.
Значок Яндекс, почта, Меню профиля.
Ниже: слева направо:
Кнопка «голосовой помощник», «Строка поиска», «Умная камера»
Ниже: слева направо:
Погода, «Кнопка без ярлыка», которая раскрывает сервис «Карты», правее отображается название населенного пункта.
Под данной строкой, могут отображаться недавние и часто используемые сервисы, например читалка, устройства умного дома и т.д. А также в этой части окна могут отображаться «Возможности приложения», здесь нужно быть внимательным т.к. приложение опять может реагировать на произносимое синтезатором имя «Алиса» при попадании на строку, «возможности приложения, Алиса может».
Ниже: слева направо:
Кнопка «Домой», «голосовой помощник», и в правом нижнем углу, количество открытых вкладок, активировав данный пункт, можно закрыть одну или все вкладки.
Меню приложения
Активировав «Меню профиля», можно познакомиться с меню и сделать необходимые настройки приложения.
В разделе «Яндекс Id», можно посмотреть свои данные, создать профиль ребенку, настроить «Yandex pay», и сделать другие интересные и нужные настройки. В разделе бонусные карты можно посмотреть и добавить бонусные карты. Кроме того, через меню можно связаться со службой поддержки, посмотреть свои пароли или добавить новый, и многое другое.
Свет мой зеркальце, скажи
На главном экране приложения есть кнопка «Умная камера», с помощью которой незрячий пользователь может распознавать и переводить текст. Чтобы прочесть плоскопечатный текст с листа или книги, активируйте умную камеру, в раскрывшемся диалоге, выберите команду текст, наводите камеру вашего устройства на книгу или документ, слушайте подсказки устройства, и когда текст будет распознан, его прочтет установленный в ваш телефон синтезатор речи. Кроме того, распознать и прочесть текст, можно голосом ассистента «Алиса», для этого попросите Алису, «Алиса, распознай (прочитай) текст, после этого, наведите камеру смартфона на книгу или документ, а внизу экрана, нажмите кнопку, «сделать снимок».
С помощью сервиса «Умная камера», можно находить и определять предметы, а в результатах поиска можно не только ознакомиться с результатами, но и, например перейти в магазин и купить тот товар, который Вы сфотографировали.
Сервис «Умная камера», может распознавать изображение не только с камеры устройства, но и с фотографий, которые хранятся у вас в смартфоне, через пункт другие параметры приложения, в котором у вас лежит фотография, выберите пункт «поделиться», и в раскрывшемся меню активируйте пункт меню «Яндекс» или «Яндекс старт», далее активируйте сервис «Умная камера». В раскрывшемся диалоге, выберите нужную команду: текст, поиск, товары и т.д.
Переводчик и не только
Кроме стандартного переводчика, уникальной функцией сервиса Яндекс является закадровый перевод иностранного видео, аудиодорожка видео убавляется, а зритель слышит закадровый перевод. Как этим воспользоваться? Скопируйте ссылку на видео, перейдите в приложение «Яндекс», вставьте ссылку в строку поиска, и нажмите перейти. После этого, найдите и активируйте кнопку, «Перевести видео», через некоторое время, перевод будет готов, нажимайте кнопку играть и смотрите иностранное видео с закадровым переводом.
А не почитать ли нам.
В приложении «Яндекс», как и в приложении «Яндекс старт», есть сервис, «Читалка», попросите «Алису» открыть читалку. Загрузите книгу с устройства или найдите ее в Яндексе, и слушайте ее голосом Алисы или мужским голосом, в настройках плеера, можно не только выбрать голос, но и изменить скорость воспроизведения.
А у нас зазвонил телефон
Через приложение «Яндекс», в разделе меню, сообщения, можно позвонить своему другу на умную колонку от Яндекса. Кроме того, с помощью ассистента «Алиса», можно позвонить на свою умную колонку, например, которая стоит на кухне, а также, можно попросить «Алису», позвонить на телефон абоненту из вашей адресной книги в телефоне.
Установив приложение «Яндекс» или «Яндекс старт», Вы не пропустите не одного звонка, в меню этих приложений, можно настроить не только определитель номера, который оградит пользователя от спама звонков, но и настроить ассистент «Алису», как телефонный ассистент. Если У пользователя выключен телефон или он сбросил звонок, то например, в telegram, придет аудио запись разговора, и текстовая его расшифровка.
Послесловие
В чем же отличие приложения «Яндекс», от приложения «Яндекс старт». Дело в том, что в приложении «Яндекс старт», доступ к сервисам куда удобней чем находить тот или иной сервис в приложении «Яндекс», например, сервис «Услуги», в приложении «Яндекс», мне не удалось его вызвать даже голосовой командой. Если пользователь, часто пользуется сервисами от Яндекс, услуги, практикум, и другие, то ему подойдет приложение «Яндекс старт». Кроме того, в приложении «Яндекс старт», можно изменить стартовую страницу, по умолчанию это dzen.ru, в настройках приложения можно выбрать ya.ru или прописать адрес другой страницы.
Справочная информация
Подкаст подготовлен по итогам онлайн занятия, которое состоялось 30 января в рамках проекта «Войти в IT». Проект реализует Нижегородский областной центр реабилитации инвалидов по зрению «Камерата» с использованием гранта Президента Российской Федерации на развитие гражданского общества, предоставленного Фондом президентских грантов.