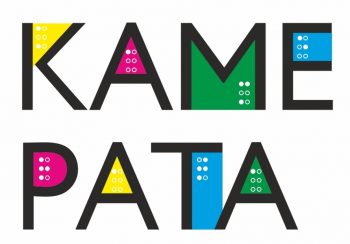«Портативный компьютер и Вы». 2. «Первые шаги»
Предлагаем вашему вниманию вторую главу пособия Михаила Якимова «Портативный компьютер и Вы», которое представляет собой практическое руководство по освоению портативного компьютера
«с нуля» лицами, не имевшими или недавно утратившими зрение.
2 «Первые шаги».
В этом разделе вы узнаете, как правильно включить и выключить ваш портативный компьютер, как загрузить и выгрузить Программу экранного доступа NVDA, а также найдёте необходимые советы и рекомендации для Ваших помощников по установке и настройке необходимого Вам программного обеспечения.
2.1 Обращение к помощникам
Уважаемый пользователь, следующие несколько слов я хотел бы адресовать Вашим помощникам — компьютерным специалистам, а также хорошо владеющим компьютером Вашим родственникам, знакомым или коллегам, которые смогут сделать первоначальные настройки Вашего портативного компьютера и установить минимум необходимых программ. Ознакомьте их, пожалуйста, с этим подразделом Руководства для дальнейшего взаимопонимания и Вашего более комфортного освоения материала из этого Руководства.
Итак, уважаемые помощники, прежде всего хочу обратить Ваше внимание на операционную систему представленного вам ноутбука или нетбука. Пожалуйста, если уже была установлена другая операционная система, отличная от Windows 7, удалите её и установите именно Windows7, поскольку для начинающего незрячего пользователя она наиболее предпочтительна. Разрядность операционной системы, в данном случае, будет зависеть от объёма оперативной памяти представленного вам компьютера. Если объём оперативной памяти — 2 GB и менее, не стоит ставить 64-разрядную операционную систему, в противном случае будет существенно затруднена работа программы экранного доступа, которая должна оперативно «сообщать» незрячему пользователю обо всех изменениях на экране. И не забудьте, пожалуйста, установить «WinRar» или любой подобный архиватор.
После установки операционной системы сделайте следующие обязательные настройки, облегчающие работу начинающего незрячего пользователя:
- Откройте «Панель управления» и перейдите в раздел «Учётные записи пользователей», в следующем окне активируйте ссылку «Изменение параметров контроля учётных записей», в следующем окне переведите единственный ползунок в положение «0 — Никогда не уведомлять» и нажмите «ОК»;
- Также в «Панели управления, в «Учётных записях» отключите все пароли и лишние учётные записи на экране входа в Windows.
- В пункте «Персонализация» Панели Управления установите «Классическую» тему рабочего стола;
- В пункте «Электропитание» Панели Управления перейдите по ссылке «Действие кнопок питания» и на сменившейся странице, в списках «При нажатии кнопки питания» от батареи и от сети выберите значения «Завершение работы», в списках «При нажатии кнопки сна» от батареи и от сети – значения «Сон», в списках «При закрытии крышки» от батареи и от сети – значения «Действие не требуется», затем нажмите «Сохранить изменения»;
- В меню «Вид» контекстного меню рабочего стола отметьте пункты: «Мелкие значки», «Упорядочить значки автоматически», «Отображать значки рабочего стола» и снимите отметку с пункта «Отображать гаджеты рабочего стола»;
- В свойствах Панели Задач отметьте флажки: «Закрепить панель задач», «Использовать маленькие значки» и снимите флажок «Автоматически скрывать панель задач»;
- В этом же диалоге свойств, на вкладке «Меню Пуск» нажмите кнопку «Настроить» и в появившемся диалоге найдите группу радио-кнопок, относящихся к Панели управления, и отметьте радио-кнопку»Отображать как меню».
После выполнения этих настроек, пожалуйста, обязательно установите программу экранного доступа «NVDA». Она — бесплатна и находится в свободном доступе. Актуальную версию программы всегда можно скачать на официальном сайте: https://www.nvaccess.org/. В окне мастера установки программы нужно подтвердить лицензионное соглашение путём отметки соответствующего флажка и нажать кнопку «Установить NVDA на этот компьютер». В следующем диалоге должен быть отмечен флажок «Создать значок на рабочем столе и назначить горячие клавиши для запуска (Ctrl+Alt+n)» и не отмечен флажок «Использовать NVDA на экране входа в Windows». Если это не так, расставьте флажки, как описано выше. Теперь нажмите кнопку «Продолжить». После завершения процесса установки программа должна запуститься автоматически. Выполните процедуру первого запуска*, как будет описано ниже, и выгрузите программу, нажав вместе клавиши Ins и Q, и подтвердив своё намерение в появившемся диалоге. О выгрузке программы будет свидетельствовать нисходящий звуковой сигнал.
Далее обязательно установите бесплатный, свободно распространяемый синтезатор русской речи «RHVoice». Его всегда можно скачать на страничке разработчика: https://github.com/Olga-Yakovleva/RHVoice/wiki. Порядок установки следующий:
- Создайте в удобном месте папку для скачиваемых файлов (их будет не мало) и назовите её, например , «RHVoice». В дальнейшем, при скачивании указывайте именно эту папку.
- Перейдите на указанную выше страницу загрузки и сначала скачайте «Основной пакет» из одноимённого раздела, но только по ссылке «Дополнение для NVDA», затем по такой же ссылке скачивайте файлы пакетов из разделов:. «Русский/Языковой пакет», «Английский/Языковой пакет», а затем русские голоса «Aleksandr», «Anna», «Elena», «Irina» из соответствующего раздела.
- Затем запустите саму программу «NVDA» (желательно с помощью установленных ранее клавиш быстрого вызова — Ctrl+Alt+n — так Вы сможете проверить их работоспособность).
- *При появлении диалога первого запуска снимите флажок, предлагающий показывать этот диалог при каждом старте программы. Флажок, предлагающий сделать Caps Lock клавишей-модификатором должен быть не отмечен.
- Затем в Области Уведомлений (рядом с часами) найдите значок запущенной программы и в его контекстном меню (для краткости будем дальше называть его «Меню NVDA») выберите пункт «Сервис», а в его подменю — пункт «Управление дополнениями». В появившемся диалоге нажмите кнопку «Установить». Откроется окно выбора файлов, в нём найдите папку со скачанными файлами, в ней выберите файл «Основного пакета (он может называться примерно так: «RHVoice-0.5.nvda-addon») и нажмите кнопку «Открыть».
- Теперь в том же окне управления дополнениями снова нажмите кнопку «Установить» , в окне открытия файлов выберите файл русского голосового пакета (примерно называется: «RHVoice-language-Russian-2.0.nvda-addon») и снова нажмите кнопку «Открыть». Так же поступите с файлом английского языкового пакета и файлами голосов (с их названиями теперь Вам будет разобраться не сложно).
- После установки всех скачанных пакетов в том же окне управления дополнениями нажмите кнопку «Закрыть». Появится диалог с предложением перезапустить NVDA для завершения установки. Согласитесь, нажав соответствующую кнопку.
После перезагрузки установленные голоса ещё «не заговорят», не удивляйтесь, а голос, который Вы слышите, входит в стандартный («заводской») пакет программы. Он, как правило, очень неудобен для большинства начинающих пользователей. Поэтому я и рекомендовал скачать и установить дополнительные голоса. Теперь на них нужно переключиться и выбрать один из них в настройках NVDA. для этого вновь обратитесь к Меню NVDA и в нём выберите пункт «Параметры», а в его подменю — пункт «Синтезатор». В открывшемся диалоге, в списке синтезаторов выберите «RHVoice» и нажмите «ОК». Теперь уже будет говорить другой голос, скорее всего — мужской — «Aleksandr». Теперь при участии пользователя, для которого Вы производили все эти манипуляции, выберите удобный для него голос, скорость и высоту тона речи; громкость лучше определить поближе к максимальной, поскольку установленные голоса не слишком громкие. Для настройки всех этих параметров снова воспользуйтесь Меню NVDA. В нём выберите пункт «Параметры», а в его подменю пункт «Голоса». В появившемся диалоге, в списке голосов можно выбрать желаемый голос, соответствующими ползунками отрегулировать скорость, громкость и высоту выбранного голоса. Когда все настройки для пользователя будут подобранны, в этом же диалоге в списке выбора уровня пунктуации выберите «Ничего», а также проверьте, чтобы был снят флажок «Говорить «Большая» перед заглавными буквами» и отмечен флажок «Сигнал перед заглавными буквами». Также в поле «Процент смены высоты для заглавных» введите значение 10. Теперь после всех сделанных настроек можно нажать «ОК» в этом диалоге. Все настройки будут сохранены.
Пожалуйста, сделайте ещё несколько настроек для более корректной работы NVDA:
- В диалоге общих настроек (Меню NVDA/Параметры/Общие настройки) снимите флажок «Показать варианты выхода при завершении NVDA» и флажок «Автоматически проверять наличие обновлений NVDA», проверьте, чтобы был отмечен флажок «Автосохранение конфигурации при выходе», затем нажмите «ОК»;
- В диалоге «Представление объекта» (Меню NVDA/Параметры/Представление объекта) установите флажки «Читать подсказки» и «Озвучивать фоновые индикаторы выполнения», снимите флажки «Читать горячие клавиши объекта» и «Читать позицию объекта», затем нажмите «ОК»;
- В диалоге «Режим обзора» (Меню NVDA/Параметры/Режим обзора) снимите флажок «Использовать экранное представление, если поддерживается» и нажмите «ОК».
Теперь все настройки NVDA сделаны, и Вы можете выгрузить программу, используя Меню NVDA/Выход.
Пожалуйста, также установите медиа-проигрыватель «KMPlayer». Эта программа — также бесплатна, распространяется свободно и без дополнительного лицензирования, а кроме того прекрасно озвучивается программами экранного доступа, что очень важно для незрячих пользователей. Актуальную версию можно всегда найти на официальном сайте: http://www.kmplayer.com.
Желательно также установить следующие платные программы: «Говорящая библиотека Max-Reader» (официальный сайт разработчиков, где вы найдёте описание программы и условия заказа: http://www.maxreader.ru), стандартный пакет программ «Microsoft Office»(версии 2007 или 2010), пакет программ «Nero» (с обязательным наличием программы «Nero Burning ROM»). Все указанные программы полностью озвучиваются программами экранного доступа, а «Говорящая библиотека «Max-Reader» и вовсе разработана и предназначена для незрячих пользователей, уже имеет встроенную «говорящую» оболочку и не нуждается в дополнительном озвучивании. Обзор основных приёмов работы в программах «Говорящая библиотека Max-reader» и «Nero Burning ROM» предполагается на страницах этого Руководства. Однако, повторюсь, эти программы — платные и могут продаваться в специальных магазинах программного обеспечения, а «Max-Reader» заказывается у разработчиков по правилам, приведённым на официальном сайте: http://www.maxreader.ru.
Итак, уважаемые помощники, надеюсь, что всё рекомендованное программное обеспечение было вами успешно установлено. Теперь Вы можете выключить портативный компьютер и передать его Пользователю. Я также благодарю вас за сделанную работу и понимание проблем Пользователя. Желаю вам всех благ и успехов в Вашей работе!
2.2 Включение портативного компьютера и запуск операционной системы.
Итак, уважаемый пользователь, я снова обращаюсь к Вам. В предыдущем разделе мы рассмотрели портативный компьютер, как говорится, «со всех сторон». Ваши помощники, надеюсь, успешно подготовили его к работе, в соответствии с рекомендациями, приведёнными выше. Теперь давайте попробуем его включить.
Для начала определимся, какой источник питания мы будем использовать. Если хотите использовать питание от батареи, убедитесь, что она установлена. Если она отсутствует, аккуратно вставьте её. Если Вы не уверены, что сможете самостоятельно правильно установить батарею, пожалуйста, попросите об этом кого-то, кто сможет это сделать. Если же хотите использовать питание от сети, подключите электрический кабель к разъёму питания на портативном компьютере, а штепсель – к электросети. При этом батарею устанавливать необязательно. Затем установите ваш ноутбук или нетбук на твёрдую ровную поверхность. Крайне нежелательно пользоваться портативным компьютером, держа его на коленях или уложенным на какой-то мягкой поверхности, например, на диване. Так вы можете перекрыть вентиляционные отверстия, расположенные, в том числе, и на дне аппарата. Это может привести к перегреву всей системы и выходу её из строя.
Теперь, когда все правила и меры предосторожности соблюдены, осторожно поднимите крышку портативного компьютера в такое положение, чтобы между клавиатурой и крышкой был прямой угол. Найдите кнопку питания, как было описано в подразделе «Клавиатура портативного компьютера», и нажмите её. Вы должны услышать лёгкое жужжание или гудение и ощутить едва различимую вибрацию корпуса. Если так, значит всё в порядке, и питание включено успешно. Примерно через одну-две минуты система Windows 7 загрузится и оповестит вас об этом короткой мелодичной заставкой. После этого ваш портативный компьютер полностью готов к работе, но ещё не может говорить. Об этом читайте ниже.
Если ничего из вышеописанного не произошло, убедитесь, что кабель электропитания правильно подключён к портативному компьютеру, а штепсель включён в исправную разетку, если Вы используете питание от электросети. А в случае использовании питания от батареи, убедитесь, что она имеет по крайней мере необходимый уровень заряда. Если батарея была полностью разряжена, зарядите её, согласно рекомендациям, дающимся в инструкции к Вашему ноутбуку или нетбуку. После этого попробуйте включить аппарат снова, как описано выше
2.3 Запуск программы экранного доступа NVDA.
Для того, чтобы ваш портативный компьютер мог помогать вам, проговаривая все свои сообщения, команды и читая вам тексты, на нём должна быть установлена какая-либо программа экранного доступа, например, NVDA. Пусть Вас не смущает, что я иногда называю её «Говорящей» программой. В данном случае это – одно и то же. Это я делаю для более лёгкого изложения главных понятий. Но мы же с вами – грамотные люди, и лучше знать, как и что правильно называется, на тот случай, если Вам встретится такое название, например, в справочной литературе.
Итак, будем надеяться, что все нужные программы у вас установлены, а ваш ноутбук или нетбук уже включён. Теперь подготовимся к запуску программы экранного доступа NVDA. Для начала отыщем необходимые клавиши на клавиатуре. Нам потребуются клавиши Ctrl, Alt и буква Т — в русской — или N – в английской раскладке, которые находятся на одной клавише. Поскольку клавишу с русской буквой Т и английской N отыскать сложнее, с неё и начнём. Вспомним о клавишах с метками в среднем ряду и найдём их. Поставим на правую клавишу с меткой указательный палец правой руки. Теперь от правой клавиши с меткой пойдём на соседний нижний ряд и сместимся чуть-чуть левее. Тут как раз и будет нужная нам клавиша с русской Т и Английской N. Раскладка в данном случае не имеет значения, поскольку подобные команды вводятся независимо от раскладки. Оставим на найденной клавише указательный палец правой руки, не нажимая её. Теперь найдём клавишу Ctrl. Как вы помните, эта клавиша – парная. Поэтому будем нажимать её там где нам удобно, в данном случае, слева и левой рукой. Напоминаю, клавиша Ctrl не имеет точного местонахождения из-за разницы клавиатур. Надеюсь, что Вы с ней уже разобрались с помощью Справки по клавиатуре или кого-нибудь из зрячих помощников. Найдите её и оставьте на ней удобный палец левой руки. Теперь найдите клавишу Alt. Поскольку она тоже парная и находится с двух сторон от клавиши «Пробел», нажмите левый Alt, так как он ближе к найденной левой клавише Ctrl. Теперь держа одновременно Alt и Ctrl, кратко нажмём ту самую клавишу с русской Т и английской N, после чего отпускаем все клавиши сразу. Теперь ждём несколько секунд, пока программа загрузится. Если всё нажали правильно, вы услышите восходящее мажорное арпеджио на фортепиано. Голос в динамиках скажет вам: «Загрузка NVDA; пожалуйста, подождите». После чего скажет: «Панель задач», или: «Рабочий стол» и так далее. Только теперь ваш компьютер – «во всеоружии» и готов помогать вам.
Итак, подведём итог. Запустили программу экранного доступа NVDA мы с вами при помощи сочетания клавиш Ctrl+Alt+N. Давайте теперь разберёмся, что же такое сочетания клавиш, чтобы к этому уже не возвращаться. Сочетанием будет считаться совместное нажатие двух, трёх и более клавиш. Причём, управляющие клавиши в этих сочетаниях, такие как Ctrl, Shift, Alt, Win, Ins, Fn нажимаются и удерживаются, а остальные клавиши, как правило, это заключительные клавиши в сочетании, нажимаются кратко. Затем все клавиши, использованные в сочетании, одновременно отпускаются. Обратите внимание, как записываются сочетания клавиш. На письме нужные клавиши разделяют знаком + (плюс). но это не значит что к этим сочетаниям нужно добавлять ещё и клавишу «Плюс». А если Вы найдёте в какой-либо справочной литературе такое сочетание: Ctrl++ (плюс плюс), то вот это как раз и есть тот случай, когда нужно нажать одновременно клавиши Ctrl и «Плюс».
Теперь – небольшое домашнее задание. Используя справку по клавиатуре, которая, расположение следующих клавиш: правых и левых клавиш Ctrl, Alt и Shift, клавиши Win, Enter, Esc, все клавиши стрелки, а также клавишу Ins. Клавишу Ins Ваша программа NVDA будет произносить как своё название, то есть NVDA. Но не от того, что она не знает такой клавиши, а потому, что Ins – это главная управляющая клавиша для этой программы.
По окончании тренировок не забудьте выйти из справки по клавиатуре по сочетанию Ins+1, иначе вы не сможете продолжить работу.
2.4 Выгрузка программы экранного доступа NVDA.
Бывают ситуации, когда нужно на время выгрузить вашу программу экранного доступа. Например, если ваш портативный компьютер кроме вас используют ваши зрячие родственники или если вы попросили о помощи в компьютере вашего зрячего друга, ваша «говорящая» программа, скорее всего, будет им мешать. В этом случае вы можете на время выгрузить её, а когда она вам снова понадобится, спокойно запустить, как было описано выше, и работать дальше.
Как же это можно сделать? Ответ очень простой – нужно всего лишь нажать сочетание клавиш Ins+Й.
Теперь давайте отыщем нужные клавиши. Клавиша Ins обычно расположена второй справа в самом верхнем ряду (во многих нетбуках) и примерно пятой справа в этом же ряду (в некоторых ноутбуках). Если вы уже тренировались в справке по клавиатуре, то, скорей всего, вы легко можете вспомнить и найти её. Если же нет, попросите кого-нибудь способного помочь вам отыскать клавишу Ins (Insert) на вашей клавиатуре. Дело в том, что эта клавиша теперь нам будет нужна очень часто, поскольку с ней будут связаны почти все команды, с помощью которых мы будем управлять нашей «говорящей» программой.
Итак, надеюсь, что вы отыскали клавишу Ins благополучно. Теперь мы найдём клавишу с буквами Й – в русской раскладке и Q – в английской. Она находится сразу после клавиши Tab, в третьем сверху ряду.
Прежде, чем выгрузить нашу говорящую программу, предлагаю вам вернуться к предыдущему подразделу и вспомнить, как и какими клавишами мы её запускали.
Теперь давайте попробуем выгрузить нашу говорящую программу. Найдите и нажмите сочетание клавиш Ins+Й. если вы всё сделали правильно, вы услышите нисходящее мажорное арпеджио на фортепиано, и компьютер перестанет «говорить». Но может быть и так, что компьютер попросит вас подтвердить выгрузку программы, если эта опция не была отключена в настройках мастером, который устанавливал вам эту программу. Пока что вам нужно всего лишь согласиться с выгрузкой, нажав клавишу Enter. А скоро вы и сами уже научитесь делать настройки в любых программах и сможете самостоятельно отключить этот запрос.
2.5 Правильное выключение портативного компьютера.
Теперь давайте разберёмся, как нужно правильно выключать наш ноутбук или нетбук. Конечно, можно просто нажать кнопку питания, и, скорей всего, компьютер действительно выключится. Но если кнопка питания не настроена, то компьютер может перейти, например, в режим гибернации, что для длительного хранения портативного компьютера нежелательно. О различных временных режимах работы компьютера мы поговорим позже.
Для правильного выключения нам нужно будет вспомнить, где находятся клавиши Win, Alt, Enter, F4, Esc и клавиши-стрелки. Вы можете включить справку по клавиатуре, используя уже знакомое сочетание клавиш Ins+1, чтобы вспомнить расположение этих клавиш.
Теперь, когда вы уже вспомнили нужные клавиши, попробуем их применить. Однако, не спешите выключать Ваш портативный компьютер, пока не дочитаете все необходимые рекомендации по правильному выключению из этого Руководства. Перед выключением компьютера вы всегда должны будете закрыть все программы, кроме нашей «говорящей» программы NVDA. И только после этого компьютер можно выключить. Закрываются все программы, кроме говорящей, по сочетанию клавиш Alt+F4. если открыто более одной программы, то по сочетанию Alt+F4 закрываются не все программы сразу, а только одна, в которой находится активный курсор. В этом случае каждую программу нужно закрывать отдельно. Забегая вперёд, скажу, что переходить между работающими программами можно с помощью сочетания клавиш Alt+Tab. Об этом и о том, для чего это нужно Вы узнаете из соответствующих разделов и подразделов этого Руководства.
Есть несколько способов правильного выключения компьютера. Мы рассмотрим пока 2 из них.
Первый способ. После того, как вы закрыли все программы, кроме NVDA, кратко нажмите клавишу Win (Windows). Откроется главное меню системы. Об этом меню мы позже поговорим отдельно. Голос должен сказать: «Меню пуск, окно поиска – редактор, Найти программы и файлы». Значит, всё в порядке и вы всё делаете правильно. Затем кратко нажмите клавишу «Вправо» или «Влево» — это не имеет значения. Голос скажет: «Завершение работы – разделённая кнопка». Нажмите клавишу Enter. Через несколько секунд вы услышите сигнал выгрузки говорящей программы, а затем сигнал завершения работы Windows, звучащий как мажорный аккорд из колокольчиков. Как только компьютер перестанет жужжать и гудеть, он будет полностью выключен. Теперь можно отсоединить кабель питания и уложить портативный компьютер в сумку.
Второй способ. После закрытия всех программ, кроме говорящей, вы попадаете на рабочий стол. Об этом вам сообщит голос. Теперь ещё раз нажмите сочетание клавиш Alt+F4. вы попадёте в диалог завершения работы, о чём вам скажет голос. Об этом диалоге мы тоже ещё поговорим отдельно. Теперь для выключения компьютера просто нажмите Enter, поскольку им енно этот пункт активен первым. Подождите сигналов и внешних признаков завершения работы, и когда компьютер выключится, вы можете отсоединить кабель питание и собирать сумку.
Теперь вы знаете, как правильно выключать портативный компьютер и можете выбрать способ выключения, который вам наиболее удобен и понятен.
Содержание:
От автора.
1 Внешний вид портативных компьютеров и их отличия.
1.1 Различия между ноутбуком и нетбуком.
1.2 Порты и разъёмы портативных компьютеров.
1.3 Клавиатура портативного компьютера.
2 «Первые шаги».
2.1 Обращение к помощникам.
2.2 Включение портативного компьютера и запуск операционной системы.
2.3 Запуск программы экранного доступа NVDA.
2.4 Выгрузка программы экранного доступа NVDA.
2.5 Правильное выключение портативного компьютера.
3 Основные понятия об операционной системе, невизуальная работа в операционной системе Windows 7.
3.1 Что такое операционная система?
3.2 Как выглядит экран компьютера сразу после запуска Windows 7.
3.3 Основное меню операционной системы (меню «Пуск»).
3.4 Окна в операционной системе Windows 7, их типы, конструкция, отличия друг от друга.
3.5 Диалоговые окна как более сложный из видов окон Windows 7, их типы; Особенности работы в диалоговых окнах.
3.6 Действия, применимые к окнам программ, переключение активных окон.
3.7 Понятие о дисках, папках и файлах, работа с ними.
3.7.1 Особенности и вид окна «Компьютер».
3.7.2 Диски, их виды и различия.
3.7.3 Понятие «дерева» каталогов и пути к файлам.
3.7.4 Создание и переименование папок.
3.7.5 Понятие выделения объектов списка, позиция курсора.
3.7.6 Выделение группы файлов или папок.
3.7.7 Понятие буфера обмена.
3.7.8 Копирование и перемещение объектов.
3.7.9 Удаление объектов.
3.8 Диалоги сохранения и открытия файлов.
4 Освоение популярных программ.
4.1 Основы работы в говорящей библиотеке «Max-Reader».
4.2 Воспроизведение музыки и видео – программа «KMPlayer».
4.3 Копирование и запись компакт-дисков – программа «Nero