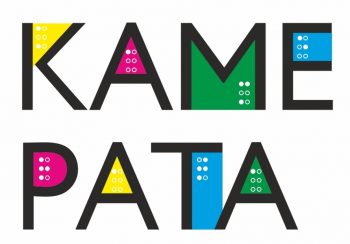«Портативный компьютер и Вы». 3. Основные понятия об операционной системе, невизуальная работа в операционной системе Windows 7
Предлагаем вашему вниманию третью главу практического руководства по освоению портативного компьютера «с нуля» лицами, не имевшими или недавно утратившими зрение.
3 Основные понятия об операционной системе, невизуальная работа в операционной системе Windows 7.
3.1 Что такое операционная система?
Любая прикладная программа, запущенная на компьютере, — это инструмент, помогающий выполнить решаемую в данный момент задачу. Так, например, создать текстовый документ вам поможет текстовый редактор, послушать музыку вы сможете в каком либо медиа-плеере, а развлечься вам помогут звуковые или текстовые игры, специально написанные для незрячих, которые могут быть установленные на жестком диске вашего портативного компьютера. Часто такие прикладные программы, написанные для решения конкретной задачи, называют приложениями. Здесь термины «программа» и «приложение» мы будем использовать как синонимы.
Следует учесть, что любые программы, будь то текстовый редактор Блокнот или Word, медиа-плеер, ваша «говорящая» программа NVDA, говорящая библиотека «Max-Reader» или компьютерные игры, не могут выполнять свои функции сами по себе, без помощи операционной системы, которая управляет всей работой компьютера. Только операционная система позволяет после включения питания ноутбука или нетбука подготовить аппарат к работе с прикладными программами. Ведь после включения питания, для подготовки к работе портативному компьютеру следует выполнить множество обязательных действий: проверить оперативную память, наличие подключенных устройств, прочесть с жесткого диска и загрузить в оперативную память всю операционную систему. Это далеко не полный перечень действий ноутбука или нетбука при включении питания. А после того, как портативный компьютер будет готов к работе, операционная система на протяжении всего сеанса работы управляет его деятельностью. Так, в многочисленные обязанности операционной системы входит запуск выбранных прикладных программ, распределение между этими программами оперативной памяти и вычислительных ресурсов, управление файлами, например, перемещение или копирование файла, создание новой папки, удаление ненужных файлов и так далее. Но самое главное, наше общение с компьютером происходит тоже с помощью операционной системы, как самой главной программы. И чем совершеннее операционная система, тем удобнее нам управлять портативным компьютером.
Следует заметить, что в мире существует большое количество различных операционных систем. Так, кроме продукта компании Microsoft, операционной системы Windows, существуют такие операционные системы, как, например, Unix или Linux. В нашем руководстве речь пойдет о разработке компании Microsoft — операционной системе Windows 7, как одной из официально используемых операционных систем в современных ноутбуках и нетбуках.
3.2 Как выглядит экран компьютера сразу после запуска Windows 7.
После загрузки операционной системы на экране появляется главная рабочая область всей системы. Большую часть этой области занимает какое-нибудь красивое изображение, поверх которого расположены различные значки. Эту красивую картинку со значками компьютерщики называют «Рабочим столом». Картинку для рабочего стола вы можете выбирать самостоятельно как из имеющегося набора в операционной системе, так и любых своих коллекций, в том числе и фотографий. Но это для нас совсем не главное. А главным являются как раз те самые значки на рабочем столе. Что же это за значки, и для чего они нужны? Это файлы, папки и ярлыки. Их описанию мы посвятим отдельный подраздел. Пока же остановимся только на ярлыках, как на самых значительных элементах рабочего стола.
Ярлыки – это специальные ссылочные файлы, хранящие в себе адрес другого файла или папки, то есть ссылающиеся на них. Зачем нужны ярлыки? Это как каталог в городской библиотеке. Сами книги лежат в хранилище на полках. А на карточках каталога записано название книги, фамилия автора и то, где эта книга лежит. Так и в компьютере, папка, файл или программа могут находиться где-то глубоко на жёстком диске вашего нетбука или ноутбука, а ярлыки с них будут лежать на рабочем столе и позволят вам быстро открыть их, не прибегая к поиску на жёстком диске. Преимущество ярлыков состоит в том, что даже если вы переименуете или случайно удалите ярлык с рабочего стола, с основным файлом или папкой ничего не случится, а новый ярлык вы всегда сможете сделать и отправить на рабочий стол.
В нижней части экрана всегда расположена цветная полоса, высотой примерно в 1 сантиметр. Это – панель с несколькими элементами управления системой, из которых нас будут интересовать только 3 – меню «Пуск», панель задач и Область уведомлений ( или, как её ещё называют,»Системный латок» или «Системный трей»). Об этих элементах мы поговорим в соответствующих подразделах.
3.3 Основное меню операционной системы (меню «Пуск»).
Самым главным элементом операционной системы является меню «Пуск» или, как его ещё называют, «Главное меню». Ведь с помощью него можно открывать все программы и получить доступ практически ко всем папкам и файлам имеющимся на вашем портативном компьютере.
Меню «Пуск» можно открыть и закрыть, нажав клавишу Win (Windows). Перемещаться по пунктам меню, и тем самым выбирать их, можно с помощью вертикальных клавиш-стрелок. При этом ваша «говорящая» программа читает вам название пункта меню, на который вы попали. Во многих пунктах меню «Пуск» имеются подменю. Если вы попадёте на пункт, содержащий подменю, говорящая программа также сообщит вам об этом. Открывать эти подменю можно клавишей Enter или «Вправо», а закрывать, если вы не нашли в нём интересующего вас пункта и хотите вернуться в основное меню, можно клавишей «Влево». Перемещение по пунктам открытого подменю осуществляется также вертикальными клавишами-стрелками. Для активизации нужного пункта меню или подменю нажмите клавишу Enter. При этом нужный пункт будет выполнен, а меню «Пуск» закроется.
Как же выглядит меню «Пуск» в операционной системе Windows 7? Оно представляет собой прямоугольную область, занимающую левый нижний угол экрана, разделённую на левую и правую части. Перемещаться между этими частями меню, а также между его другими основными элементами (строкой поиска, разделённой кнопкой «Завершение работы» и пунктом «Все программы») можно, последовательно нажимая клавишу Tab. Левая часть (обычно – белого цвета) начинается снизу строкой поиска, в которой можно вводить точные имена файлов или программ, если они вам известны, для их быстрого открытия. Над этой строкой располагается список наиболее часто используемых вами программ. Содержимое и размер этого списка может изменяться, следуя вашим предпочтениям. Выбрав в этом списке нужную программу вертикальными клавишами-стрелками, вы можете сразу запустить её, нажав клавишу Enter. В конце этого списка находится пункт «Все программы». Если нажать на нём Enter, откроется список всех программ, установленных на вашем портативном компьютере. Содержимое этого списка остаётся неизменным до тех пор, пока не будут установлены новые программы или удалены ненужные.
В правой части меню «Пуск» (обычно она – синего или тёмно-серого цвета) находится список наиболее часто используемых команд и действий для операционной системы. Содержимое этого списка может быть различным, в зависимости от настроек меню «Пуск» и ваших предпочтений. Перемещаться по пунктам этого списка и активизировать их можно так же как в левой части меню «Пуск», предварительно перейдя в правую часть меню с помощью клавиши Tab. При стандартных настройках меню «Пуск» активизация пунктов этого списка приводит к открытию папки, содержание которой соответствует названию самого пункта. В этом списке могут находиться, например, такие пункты: «Admin» (ваша пользовательская папка), «Документы», «Изображение» (папка с вашими картинками и фотографиями), «Музыка», «Компьютер» (работа с дисками и другими устройствами, подключёнными к вашему портативному компьютеру), «Панель управления» (изменение параметров системы), «Устройства и принтеры» (настройка принтеров, сканеров и других похожих устройств), «Справка и поддержка» и другие.
Теперь вы представляете себе, что такое меню «Пуск» в операционной системе Windows 7, для чего оно нужно и как им пользоваться.
3.4 Окна в операционной системе Windows 7, их типы, конструкция, отличия друг от друга.
Итак, уважаемый пользователь, мы с вами подошли к такому этапу рассмотрения работы с компьютером вообще, когда без обилия специальных терминов уже трудно обойтись. Поэтому, если вы чувствуете, что многое начинает казаться непонятным, не спешите отчаиваться. Перечитайте непонятые места несколько раз и вообще, в дальнейшем, не торопитесь усвоить всё сразу. Читайте Руководство и постепенно пробуйте выполнять все действия, которые будут описываться. Многие из них построены на сочетаниях клавиш. Если вы не уверены, где находится нужная клавиша, вспомните о справке по клавиатуре, которая включается и выключается по сочетанию Ins+1.
Обращаю ваше внимание, что для вашего удобства все сочетания клавиш теперь будут даваться только с русскими буквами. Однако,, будьте готовы к тому, что в различной вспомогательной литературе, эти же сочетания обычно даются с учётом английской раскладки клавиатуры.
Теперь, пожалуй, давайте пойдём далее и посмотрим, что же такое окна.
Окно в Windows – это обширное и нередко трудное для осмысления понятие. Поэтому придётся посвятить его описанию довольно большую часть этого руководства.
Замечу для начала, что слово «Windows» в переводе с английского означает «Окна». И это не с проста. Почти всё в системе Windows представляется в виде окон. Даже любая кнопочка – это тоже окно Windows определённого типа. И всё, из чего состоят окна – это тоже окошки. Но не будем углубляться в дебри.
Бывает очень много различных видов окон. Но мы с вами для удобства разделим их для себя, причём весьма условно, на три вида: окна программ, диалоговые окна и окна редактирования текстов. При этом, окно редактирования текстов не встречается отдельно, а всегда бывает встроено в окно программы. Но об этом позже.
Пока что мы с вами рассмотрим окна программ.
Представьте себе такой пример, а, впрочем, можете даже выполнить его, если вам уже не страшно. Вот вы нажали клавишу Windows, чем вызвали на экран Главное меню. Затем вы нашли клавишей «Вверх» подменю «Все программы» и вошли в него, нажав Enter или клавишу «Вправо». Затем вертикальными клавишами-стрелками вы нашли подменю «Стандартные», и уже в этом подменю третьего уровня тем же способом нашли пункт «Блокнот» и нажали Enter. В результате произошло следующее. Операционная система по этой команде запустила на выполнение программу под названием «Блокнот». Это простейший текстовый редактор. На экране же произошло вот что. Во-первых, на панели задач внизу экрана появилась кнопка с названием «Безымянный Блокнот». Это означает, что запустился на выполнение редактор текстов «Блокнот» и в нём открыт текстовый файл с рабочим названием «Безымянный». Эта кнопка будет присутствовать на панели задач, пока мы не закроем редактор «Блокнот». Во-вторых, операционная система Windows 7 открыла для «Блокнота» окно с таким же названием «Безымянный Блокнот». Это окно поместилось на Рабочий Стол, заняв большую его часть (обычно – это стандартный размер таких окон) и закрыв собой большую часть ярлыков, которые раньше были видны на Рабочем Столе.
Рассмотрим теперь конструкцию окна программы «Блокнот», как пример окна программы. Уделим внимание четырём его частям. Перечислим их сверху вниз: строка названия, строка меню, окно редактирования текстов и статусная строка.
Верхняя строка содержит название окна. У активного окна название написано белыми буквами на каком-то ярком контрастном фоне. Это означает, что окно сейчас активно и что в этом окне находится системный курсор, перемещения которого озвучивает наша «говорящая» программа NVDA. Все команды, которые мы будем подавать с клавиатуры, будут относиться именно к этому активному окну. Чтобы узнать или повторно прослушать название (заголовок) окна, в котором вы находитесь, можно нажать сочетание клавиш INS+Е. Кроме названия окна, в правой части верхней строки есть ещё три небольшие кнопочки. Щёлкая по ним мышкой, можно либо свернуть окно «Блокнота» (открыв тем самым опять весь Рабочий Стол и оставив «Блокнот» только в виде кнопочки на панели задач), либо развернуть окно «Блокнота» на весь экран (закрыв весь Рабочий Стол со всеми его пиктограммами), либо закрыть совсем «Блокнот» (вместе с его окном и кнопочкой на панели задач). Всё это мы научимся делать без мышки при помощи клавиатуры.
Самая нижняя строчка окна – это так называемая статусная строка. В ней обычно программа описывает своё состояние, приводит разного рода статистические данные и пишет различные подсказки. NVDA читает статусную строку окна по сочетанию Ins+End. Но в некоторых программах эта команда может не срабатывать из-за особенностей окна.
Основную часть окна программы-редактора, от строки меню до статусной строки, занимает специальное многострочное окно, в котором и происходит набор или редактирование текста. Назовём его окном редактирования текстов и не будем путать его с окном всей программы. Теперь, раз уж мы коснулись окна редактирования, скажем пару слов о системном курсоре. Когда запускается программа «Блокнот», курсор находится именно в этом окне редактирования текстов и имеет здесь совсем другой вид. Здесь он выглядит вертикальной мигающей чёрточкой, которая расположена всегда после набранного символа текста. Это совсем не похоже на выделенные ярким контрастным цветом пункты меню или названия ярлыков на Рабочем Столе. Но, тем не менее, — это тоже системный курсор или фокус. Именно за ним следит NVDA и озвучивает все перемещения системного курсора, какие бы формы тот не принимал. NVDA умеет узнавать системный фокус во всех его проявлениях.
За заголовком в окне программы «Блокнот»следует строка меню или, как её ещё называют, «Линейка меню» окна программы или «Горизонтальное меню». Пожалуйста, не путайте её с меню»Пуск», вызываемом по нажатию клавиши Windows. Так что же такое меню окна программы? Что в нём находится и как с ним работать? В меню окна программы собраны все команды, которые эта программа может выполнять, и нет команд, которые были в меню «Пуск». В отличие от меню «Пуск», основные пункты меню окна программы расположены горизонтально и представляют собой как бы «разделы» этого меню, в которых собраны команды по видам действий, которые конкретная программа может выполнять. Войти в меню программы можно, кратко нажав клавишу Alt. При этом вы услышите: «строка меню» и название первого «раздела» этого меню, чаще всего – это «Файл». Не забывайте, что для того, чтобы работать с меню программы, её окно должно быть активно. Закрыть меню программы можно, ещё раз нажав клавишу Alt или клавишу Esc.при этом вы услышите: «Выход из строки меню».
Вернёмся теперь к окну программы «Блокнот». Оно у нас активно. Нажав клавишу Alt, мы попадём в строку меню «Блокнота», где автоматически будет выделен самый левый пункт – «Файл». Мы услышим: «строка меню — Файл». Так NVDA сообщает нам, что курсор перешёл на первый слева «раздел» меню, которое называется «Файл». В нём, как в подменю, собраны команды по работе с файлами для программы «Блокнот». Но слова «подменю» не прозвучит. Это подразумевается, так как мы находимся на строке меню окна программы, и все «разделы» строки меню обязательно содержат подменю. Поскольку строка меню окна расположена горизонтально, передвигаться по её «разделам» нужно горизонтальными клавишами-стрелками. Нажимая клавишу «Вправо», услышим названия следующих разделов меню: «Правка», «Формат», «Вид», «Справка». Раскрывать «разделы» меню нужно нажатием «Enter» или клавиши «Вниз». При этом из названия «раздела» меню как бы выпадет вертикальное подменю. Верхний его пункт выделится другим цветом, а NVDA тут же его прочитает. А дальше всё, как в меню «Пуск». Встречаются 3 типа пунктов меню: команды, подменю и диалоги. И работа с ними аналогична работе в меню «Пуск». Вход в подменю — по «Enter» или клавише «Вправо», выход на один уровень вверх – по клавише Esc или «Влево». Alt закрывает всё меню окна вместе со всеми открытыми подменю и курсор возвращается туда, откуда пришёл. В случае редакторов типа «Блокнота» – в окно редактирования текста. Если у пункта меню есть горячая комбинация клавиш, она пишется справа от названия пункта меню и читается говорящей программой при выделении курсором пункта меню. Это значит, что данный пункт меню можно выполнить, вообще не заходя в меню. Например, нажав сочетание Alt+F4, мы закроем окно программы. И нам для этого не нужно заходить в меню «Файл» и искать там пункт «Закрыть» или «Выход». Правда, бывают и исключения для этой команды, но это – уже частный случай. Однако, горячие комбинации клавиш для пунктов меню не действуют, когда Вы находитесь в одном из меню. Обратите на это внимание. Начинающие часто совершают эту ошибку. Находясь в раскрытом меню, пытаются нажать какую-то горячую комбинацию одного из пунктов меню. Это невозможно. В меню свои правила работы и свои горячие клавиши. Сказанное не относится к горячим клавишам вашей говорящей программы. Например, команду чтения текущей позиции — Ins+»Вверх» — Вы можете нажимать, находясь в окне редактирования текстов, в меню и в любом другом месте.
А теперь, внимание! Часто бывают ситуации, когда одни и те же пункты меню в разное время могут быть недоступными, то есть не будут выполняться. Об этом говорящая программа будет сообщать сразу после названия пункта меню. Причиной такой «недоступности» пунктов меню могут быть какие-либо выполненные в данный момент или наоборот невыполненные ваши действия, а также сделанные настройки программы. На экране это будет выглядеть как пункт написанный серым, почти не читаемым шрифтом. Фактически же при нажатии Enter на таком пункте меню приведёт к закрытию меню без выполнения этого недоступного пункта.
Также будьте внимательны! Есть один неприятный подвох, который обычно сбивает начинающих пользователей. Допустим, курсор находится внутри раскрытого уже меню «Файл», но не на подменю, а на обычном пункте. Если Вы нажмёте «Стрелку Вправо», то меню «Файл» свернётся. Раскроется следующее справа меню «Правка», и курсор окажется на первом его пункте. Название этого пункта вы, конечно сразу услышите. И то же самое наоборот. Если Вы тут же нажмёте «Стрелку Влево», то меню «Правка» свернётся, раскроется меню «Файл» и курсор окажется на первом пункте меню «Файл». Не пугайтесь. Просто помните, что реакция системы различна и зависит от того, выделяет курсор подменю, обычный пункт меню или диалог. Происходит либо раскрытие подменю, либо перескакивание на первый пункт соседнего меню из строки меню окна программы, соответственно.
Есть ещё один вид пункта меню. При его вызове клавишей «Enter» не происходит немедленного выполнения команды. Сначала вызывается диалоговое окно или диалог, в котором мы можем перед выполнением команды ввести и настроить некоторые параметры, имена и значения. То есть, мы должны провести диалог с компьютером или с Windows (как Вам будет угодно). Визуально пункты диалогов отмечены многоточием справа от своего названия. Ваша говорящая программа может произносить «точка-точка», но может ничего и не произносить. Это зависит от её настроек. Во всяком случае, Вы должны быть к этому готовы. Но не пугайтесь, если при нажатии «Enter» не произойдёт немедленного выполнения команды меню, а раскроется диалоговое окно, NVDA это заметит. Она прочитает Вам как название диалогового окна, так и то место в диалоговом окне, где находится курсор при открытии этого диалогового окна.
3.5 Диалоговые окна как более сложный из видов окон Windows 7, их типы; Особенности работы в диалоговых окнах.
Теперь опишем признаки диалогового окна. У диалогового окна обычно есть строка с названием, но нет строки меню и статусной строки. В строке названия нет кнопочек сворачивания и разворачивания окна. Соответственно и меню окна тоже отсутствует. Значит, диалоговое окно обычно имеет постоянный размер. Поскольку диалогом нужно управлять, диалоговые окна состоят из элементов управления и различных надписей и текстов. Надписи могут быть названиями элементов управления или информационными сообщениями. Эти надписи нельзя исправить или редактировать. Они написаны как будто на стене, а не в окошках. Их может изменять только программа, из которой это окно было открыто. Системный курсор внутри диалогового окна может перемещаться только по элементам управления. Клавиша Tab циклически перемещает курсор по всем элементам управления диалогового окна. А сочетание Shift+Tab делает то же самое, но в обратном направлении. При этом NVDA произносит тип элемента управления, его название и его содержимое. Причём, название элемента управления она отыскивает среди надписей, которые встречаются вокруг этого элемента управления. Поэтому возможны ошибки, так как NVDA может принять за название элемента управления совершенно другой текст. Кроме сочетания Ins+«Вверх» в NVDA есть специальное сочетание клавиш — Ins+Tab. По этому сочетанию NVDA читает название, тип и содержимое элемента управления диалоговым окном.
Для полного понимания различий между диалоговыми окнами давайте сначала разберём их типы.
Из простейших диалоговых окон мы можем выделить окно сообщения. Здесь присутствует только текст сообщения и кнопка «Ок». Нажав кнопку «Ок», Вы даёте понять операционной системе, что прочитали сообщение. И только после этого окно сообщения закрывается и перестаёт блокировать окно, с которым мы работали до появления сообщения. Содержимое окна мы можем перечитать по сочетанию клавиш Ins+И. А для системного курсора здесь есть только один объект. Это кнопка «Ок». И никакие нажатия клавиши Tab и стрелок не могут сдвинуть курсор с места. Мы можем только нажать «Пробел» или Enter. Правда, можно ещё нажать Esc или сочетание Alt+F4 для закрытия окна сообщения. Но это может и не сработать.
Чуть более сложным является окно, в котором программа запрашивает подтверждение на какое-либо действие. Это может быть удаление одного или группы файлов, сохранение файла после редактирования, завершение работы какой-либо программы. Текст запроса пишется или в названии окна, или на его поверхности. А внизу расположены от двух до четырёх или даже более кнопок, которые предлагают все возможные в данном случае ваши реакции на запрос. Это такие кнопки, как «Да», «Нет», «Ок», «Отмена», «Да для всех», «Нет для всех». Здесь уже можно передвигаться по этим кнопкам при помощи клавиши tab или клавиш-стрелок. А всё содержимое окна можно перечитать, как обычно, по сочетанию Ins+И.
В качестве примера окон с запросом рассмотрим диалоговое окно подтверждения сохранения изменений в файле. Снова обратимся к знакомой уже нам программе «Блокнот». Если вы уже закрыли её, то откройте снова, используя меню «Пуск», «Все программы», «Стандартные», «Блокнот». Откроется окно «Блокнота». Курсор будет в многострочном окне редактирования текстов. Наберём несколько произвольных букв или цифр и нажмём сочетание Alt+F4, чтобы закрыть «Блокнот». Услышим примерно следующее: «Блокнот – диалог. Текст в файле Безымянный был изменён. Сохранить изменения? Да кнопка». «Походив» клавишей Tab, или нажав сочетание Ins+И, мы узнаем, что есть ещё две кнопки: «Нет» и «Отмена». Итак, давайте разберёмся подробнее. Это очень важный момент. Начинающие пользователи здесь часто путаются. Мы закрываем редактор текстов «Блокнот», не сохранив предварительно набранный с клавиатуры текст. Программа это замечает и спрашивает нас, забыли мы сохранить наш текст или не сохраняем его намеренно, потому что он нам не нужен. А может, мы случайно нажали не то сочетание клавиш, дав этим команду на закрытие «Блокнота»? По нажатию кнопки «Да» будет вызван диалог сохранения файла. После сохранения файла «Блокнот» сам завершит свою работу. Нажатие кнопки «Нет» завершит работу «Блокнота» без сохранения набранного вами текста. А если нажать кнопку «отмена», диалог закроется и мы вернёмся в окно программы «Блокнот» в последнее состояние, как если бы мы вообще не нажимали Alt+F4. Аналогичный эффект достигается при нажатии клавиши Esc. Обратите внимание, что кнопки «Нет» и «Отмена» выполняют совершенно разные действия. Кнопка «Нет» закрывает «Блокнот» без сохранения результатов работы. А кнопка «Отмена» возвращает нас в «Блокнот», просто отменяя запрос на завершение его работы. Теперь же мы выберем и нажмём кнопку «Нет» и закроем «Блокнот» без сохранения набранного нами текста. Так же нужно поступать, если Вы только читали текст и при этом случайно нажали какую-то клавишу, букву или цифру. При закрытии «Блокнота» нужно отказаться от сохранения исправлений, чтобы не нарушить текст, который Вы читали.
А теперь давайте рассмотрим основные элементы управления диалоговыми окнами.
Кнопки – это такие прямоугольные графические области, которые нарисованы так, как будто они приподняты над поверхностью окна. Создаётся визуальный эффект кнопки, выступающей из экрана. Когда курсор попадает на кнопку при нажатии клавиши Tab, кнопка покрывается по периметру рамкой из точек. Это означает, что курсор находится на кнопке. Это – ещё одна визуальная форма системного курсора. NVDA замечает его и произносит слово «кнопка». При этом читается также и надпись, имеющаяся на кнопке. Например, можно услышать «Ок кнопка» или «Закрыть кнопка». Хуже, если на кнопке вместо надписи сделан рисунок. Тогда мы только узнаем, что курсор стоит на кнопке, но не будем знать, какая это кнопка. Зрячие нажимают кнопку левым одинарным щелчком мышки. Мы нажимаем кнопку клавишами «Пробел» или Enter. Причём, «Пробел» срабатывает надёжней. При нажатии кнопки операционная система меняет картинку так, как будто кнопка «вдавилась», а потом вернулась на место. Поскольку в диалоговых окнах отсутствует меню, его заменяют кнопки. То есть, все команды, которые может выполнять диалоговое окно, подаются через кнопки. Поэтому так распространены кнопки с надписями «Сохранить», «Закрыть», «Открыть», «Удалить», «Да», «Нет», «Отмена» и так далее.
Переключатель группы радиокнопок. Часто встречается ситуация, когда нужно выбрать один вариант действия из нескольких, то есть произвести групповой выбор или выбор из группы событий. Причём, не выбрать нельзя и выбрать несколько вариантов тоже нельзя. Только один вариант. Это похоже на переключатель диапазонов в старом радиоприёмнике. Там всегда нажата только одна из кнопок. Отсюда и название элемента управления диалоговым окном «Группа радиокнопок». На экране группа радио-кнопок выглядит как несколько расположенных рядом маленьких круглых окошечек, в одном из них будет жирная точка. Рядом с круглыми окошками написаны их названия. Окошки могут располагаться вертикально, горизонтально или прямоугольно. При этом вся группа окошек с надписями возле них может быть обведена чуть заметной линией, которая может и отсутствовать. Обычно где-то над окошками есть надпись, являющаяся групповым именем для этой группы радиокнопок. При попадании по клавише Tab в группу радиокнопок NVDA произносит групповое имя, если находит его. Потом произносит само слово «радиокнопка», название отмеченной радиокнопки, а также, в зависимости от настроек, её порядковый номер в группе и общее количество радиокнопок в группе. Такое обилие цифр всегда позволяет легко определить, что мы попали в группу радиокнопок. Перемещаться по радиокнопкам нужно клавишами-стрелками. При этом точка на экране перемещается в соседнее круглое окошечко. Его название обводится пунктирной линией, как на кнопках. Это означает, что здесь сейчас находится системный курсор. NVDA в свою очередь читает групповое имя, название и порядковый номер вновь выделенной радиокнопки и повторяет общее количество радиокнопок в группе. Как вы заметили, перемещение по радиокнопкам довольно многословно. Системный курсор, перебирая радиокнопки, иногда может не выходить за пределы группы. Установив клавишами-стрелками нужную радиокнопку, необходимо нажать Tab или Shift+Tab, чтобы перейти к следующему или предыдущему элементу диалогового окна. Или нажать «Enter», чтобы сработала «кнопка по умолчанию». Такой «кнопкой по умолчанию» обычно является кнопка «ОК». к сожалению, NVDA не может определить «кнопку по умолчанию». Но это ещё не значит, что она не назначена. Можно попробовать нажать «Enter» и убедиться в правильности своих предположений. Но лучше «прошагать» клавишей Tab до нужной кнопки и нажать её «Пробелом».
В группы могут объединяться не только радиокнопки, но и другие элементы окна разных типов. Однако такое встречается чуть реже, и мы поговорим об этом позже.
Следующий элемент управления диалоговым окном – это переключатель типа «флажок». Это автономный переключатель, который работает независимо от всех остальных переключателей и устанавливает или снимает какой-то признак. Он работает, как выключатель света в комнате и имеет два значения: «включено» и «выключено». Визуально переключатель-флажок представляет собой маленькое квадратное окошко на один символ. Если поверхность диалогового окна серая, то окошко переключателя похоже на маленькую вырезанную квадратную дырочку или прорезь, через которую мы можем видеть или не видеть на белом фоне чёрную галочку (крыж) в виде непропорциональной английской буквы «V». Обычно справа от окошка пишется название переключателя флажок. Когда курсор попадает на этот переключатель, его название обводится пунктиром и озвучивается говорящей программой. В этот момент состояние переключателя можно изменять Пробелом. Нажатие Пробела убирает или возвращает галочку в квадратном окошке, а NVDA сообщает нам: «Отмечено» или «Не отмечено». Перемещение по флажкам осуществляется нажатием Tab или Shift+Tab, по ним также можно двигаться и клавишами-стрелками. Но будьте внимательны, отмечать и снимать флажки можно только «Пробелом». Нажатие Enter может вызвать срабатывание «кнопки по умолчанию» и совершенно не влияет на состояние флажка.
Флажки и радиокнопки, как и многие элементы диалоговых окон, могут быть недоступными, по тем же причинам и с теми же последствиями, что и пункты меню окна программы. Однако при этом мы можем даже не узнать что такие элементы управления должны быть в диалоговом окне. Просто будьте внимательными при появлении «новых» элементов управления, а при «исчезновении» уже привычных проверьте, какие ваши установки могли привести к такому результату. Всё это может стать ключевыми моментами для оптимальных настроек и, как следствие, правильной работы программ.
Следующий элемент диалоговых окон – «ползунки» или, как их ещё называют, «Движки». Это очень специфические элементы управления. Визуально нарисованы как ползунок эквалайзера на стереосистеме. У него может быть несколько фиксированных позиций, но чаще встречаются ползунки с плавным перемещением, дающим более точные значения. Ползунки могут быть как горизонтальными, так и вертикальными. Перемещение между ними осуществляется с помощью клавиши Tab – вперёд – и сочетания Shift+Tab – назад. При попадании на них курсора NVDA сообщает, что это ползунок и его текущее значение в процентах, а если у ползунка есть фиксированные значения, чаще всего подписанные на его делениях, то сообщаются именно эти значения. Управлять ползунками можно с помощью клавиш-стрелок, если нужно выставить более точное значение, и клавишами Pg Up (Page Up) и Pg Dn (Page Down), если точность значений не важна, или ползунок имеет фиксированные значения. В виде ползунков могут встречаться различные регуляторы, например регулятор громкости, тембра, баланса, скорости, яркости, разрешения экрана и тому подобного.
Редактор – это несложный и часто встречающийся элемент управления. Выглядит как однострочное окошка. Ширина может быть различной. Название чаще пишется сверху или сбоку. Это окошко позволяет вводить какие-либо простые текстовые или числовые значения в пределах одной укороченной строки, например, имена, названия городов, количество минут и так далее. Когда курсор попадает в строку редактора, говорящая программа сообщает нам, что это редактор и, если он не пустой, читает его содержимое. При этом содержимое редактора выделяется. Если сразу начать набирать с клавиатуры новый текст, то он заменяет старый при нажатии первого же символа.
Список – ещё один элемент управления диалоговым окном. Визуально выглядит как многострочное прямоугольное окно, элементы которого представляют собой заранее подготовленный список и не подлежат редактированию. В списке можно выбрать одно или несколько значений. Для этого в списке могут использоваться уже знакомые нам флажки. При попадании курсора на список NVDA сообщает нам, что это – список, его название, если оно доступно, и название первого элемента в списке, а также, в зависимости от настроек, порядковый номер элемента в списке и общее количество этих элементов. Работа со списком очень проста. Передвижение внутри него осуществляется клавишами-стрелками. При этом очередной элемент выделяется контрастным цветом, и NVDA читает его. Элементы списка иногда могут быть расположены в несколько колонок. Внутри окна доступен ускоренный поиск элементов по их первой букве. Выход из окна и возврат в него осуществляется по клавишам Tab и Shift+Tab, соответственно. При выходе курсора из окна списка элемент, на котором стоял курсор, сохраняет признак выделенности. Правда, он теперь окрашен серым цветом. Это говорит о том, что системный курсор покинул данный элемент управления. Но он ещё участвует в дальнейшей работе диалогового окна. Поэтому значение выбранного элемента списка может подставляться в другие окна элементов управления, инициировать появление новых или исчезновение привычных элементов управления, или как-то иначе влиять на их работу.
Встречаются также комбинированные элементы управления диалоговыми окнами. Обычно они вызывают трудности в понимании у начинающих пользователей, поэтому уделим им особое внимание.
Комбинированный список – это элемент управления, похожий по виду и принципам работы на обычный список, только состоящий из одной строки, значение в которой меняется вертикальными клавишами-стрелками. Как и в обычном списке, здесь также доступно ускоренное перемещение по нажатию первой буквы нужного пункта. Но бывают и такие комбинированные списки, которые нужно развернуть перед изменением его значения. Развернуть такой комбинированный список можно сочетанием Alt+«Вниз». Затем выбор одного из значений делается так же как и в обычном списке. Нажатие клавиши Tab после выбора нужного значения приведёт к тому, что комбинированный список свернётся, если был развёрнут, выбранное значение сохранится, а курсор перейдёт на следующий элемент управления. Применяется такой комбинированный список, например, в диалоге выбора шрифта программы «блокнот».
Комбинированный редактор – это элемент управления, сочетающий в себе признаки обычного редактора и комбинированного списка. Он позволяет как вводить нужные значения с клавиатуры, так и выбирать их из уже заложенных в него вариантов при помощи вертикальных клавиш-стрелок. Чаще всего комбинированные редакторы применяются для ввода или выбора различных числовых значений, например, размера шрифта в диалоге выбора шрифта программы «Блокнот», ввода даты своего рождения в диалогах анкет или тестов и так далее.
Рассмотрим теперь такое понятие как вкладки диалоговых окон. Часто бывает так, что все необходимые переключатели, кнопки и другие элементы управления не помещаются в одном диалоговом окне. Тогда их группируют по темам и размещают на разных страницах или вкладках одного диалогового окна. Такие диалоговые окна называют многостраничными. Мы всегда видим на экране только одну вкладку или страничку диалога. А сразу под строкой заголовка окна диалога появляется строка с названиями вкладок. Это похоже на странички алфавитной записной книжки, обрезанные так, чтобы можно было видеть написанные на краях буквы алфавита. Только таких строчек может быть несколько, если диалог содержит много вкладок. Зрячие пользователи щёлкают по названию вкладки мышкой, тогда эта вкладка оказывается наверху в стопке вкладок, как открытая страничка в записной книжке. При помощи клавиатуры перейти на другую вкладку можно двумя способами: Во-первых, можно нажать сочетание клавиш Ctrl+Tab или Ctrl+Shift+Tab, соответственно, которые циклически перемещают нас вперёд или назад по всем вкладкам или страницам многостраничного диалога; Во-вторых, можно дойти клавишей Tab до названия текущей вкладки. При этом NVDA прочитает это название и добавит слово «вкладка». Теперь горизонтальные клавиши-стрелки могут перемещать нас между именами вкладок, делая эти вкладки активными и видимыми на экране. Если строчек с названиями вкладок несколько, то для перехода между такими строчками можно пользоваться и вертикальными клавишами-стрелками. После выбора вкладки для перехода к её окну пользуйтесь клавишей Tab. Если мы закрыли диалог, находясь на какой-нибудь из его вкладок, то при следующем вызове этого диалога курсор снова может находиться на этой вкладке, а не на первой по порядку вкладке диалога. Такое поведение многостраничных диалогов может встречаться только в некоторых программах, но, по крайней мере, вы должны знать, что такое возможно.
3.6 Действия, применимые к окнам программ, переключение активных окон.
Рассмотрим небольшую, но важную для понимания работы в системе Windows тему. Это работа с окнами любых программ. Есть несколько команд, которым подчиняются все окна программ, независимо от их содержимого. Это команды «Закрыть», «Свернуть», «Развернуть» и «Восстановить». Чтобы получить доступ к этим командам, необходимо нажать «Alt+Пробел». Раскроется небольшое вертикальное меню, где Вы и найдёте все эти команды, а также команды «Размер» и «Переместить», которые не имеют для нас большого значения, поскольку связаны с размером и расположением окна программы на экране.
Команда «Закрыть» означает закрыть окно программы и выгрузить саму программу из памяти компьютера. Естественно, при этом с Панели Задач внизу экрана исчезнет и кнопочка с именем программы. Эту команду дублирует уже знакомое вам сочетание клавиш Alt+F4. Это означает, что окно программы можно закрыть и выгрузить программу из памяти компьютера, не заходя в меню окна по Alt+«Пробел», когда курсор находится в окне программы.
Команда «Свернуть» означает свернуть окно программы и убрать его с Рабочего Стола. Программа продолжает работать, и кнопочка на Панели Задач остаётся. Но окна программы на Рабочем Столе больше нет. В таком случае говорят, что программа работает в «фоновом режиме».
Команда «Развернуть» означает развернуть окно программы на весь Рабочий Стол. Такая команда полезна, например, для текстовых редакторов, так как для правильного чтения текста вашей «говорящей» программой желательно, чтобы окно программы занимало весь экран.
Команда «Восстановить» возвращает окно программы в стандартный размер после развёртывания. Стандартный размер окна может быть различным для каждой программы. Многие программы лучше работают и озвучиваются программами экранного доступа в своём стандартном размере окна.
Есть некоторые программы, которые могут работать самостоятельно, даже если их окна свёрнуты. В основном – это различные вспомогательные и служебные программы, работающие в так называемом «фоновом» режиме. К таким программам относятся, например, антивирусные программы, помощники закачек из Интернета, программное обеспечение для дополнительных звуковых карт и другого внешнего оборудования, и другие подобные программы. При этом кнопок с их названиями нет на панели задач, зато они есть в Области Уведомления (системном лотке), попасть в которую можно по сочетанию Win+И. Здесь перемещаться между кнопками таких программ можно горизонтальными клавишами-стрелками. Меню таких программ здесь можно вызвать клавишей «Контекст», предварительно выбрав нужную кнопочку программы горизонтальными клавишами-стрелками. Но есть и такие программы, у которых вообще нет окон, к таким программам, например, относится ваша «говорящая» программа NVDA. Однако, у неё тоже есть своё меню, которое можно вызвать по сочетанию клавиш Ins+Т. Но в отличие от меню многих других программ, оно – вертикальное и больше напоминает меню «Пуск», но не делится на две колонки. Перемещение в нём также схоже с меню «Пуск».
Теперь рассмотрим такую ситуацию, когда у нас может быть открыто сразу несколько программ, и нам понадобится перемещаться между окнами этих программ. Чтобы посмотреть это на практике, откроем уже знакомый нам редактор текстов «Блокнот», как было описано выше. Также откроем, например, окно работы с файлами «Компьютер». Для этого войдём в меню «пуск» клавишей Windows, затем перейдём в правую колонку клавишей «Вправо» и, не обращая внимания на кнопку выключения компьютера, опустимся клавишей «Вниз» до пункта «Компьютер» и нажмём клавишу Enter. Откроется окно «Проводника», которое мы рассмотрим позже. А что же стало с окном «Блокнота» после запуска окна «Компьютер»? Его теперь не видно. Его перекрыло окно «Компьютер», ставшее активным окном. И все действия с клавиатуры, будут теперь относиться к окну «Компьютер». Окно же «Блокнота» стало неактивным, и пользоваться им с клавиатуры мы теперь не можем. Не можем его закрыть, зайти в его меню, редактировать текст внутри этого окна, не можем прочитать при помощи NVDA строку названия и статусную строку окна «Блокнота». Всю активность взяло на себя окно «Компьютер». Оно стало активным окном и визуально лежит сверху в «стопке» окон, похожих на листы бумаги, небрежно положенные на столе. Активное окно видно всё полностью. У неактивных окон видны иногда только части, если лежащие сверху на них окна не закрывают их полностью. Об активном окне, лежащем наверху стопки окон на Рабочем Столе, ещё говорят, что это окно находится в фокусе. Это означает, что фокус системы сейчас находится внутри данного окна, приняв одну из своих многочисленных форм. Узнать, какое из окон активно в данный момент можно, используя уже знакомую вам команду чтения заголовка окна по сочетанию клавиш Ins+Е.
А как же нам теперь всё-таки вернуться к окну «Блокнота», которое лежит под окном «Компьютер» в «стопке» окон на Рабочем Столе и является неактивным? Можно, конечно, закрыть окно «Компьютер» по сочетанию Alt+F4. И тогда лежащее под ним окно «Блокнота» автоматически станет активным, и мы сможем им пользоваться. Но этот способ нам сейчас не подходит. С окном «Компьютер» мы расставаться тоже пока не хотим. Зрячие пользователи в таком случае щёлкают мышкой по кнопке неактивного окна на Панели Задач или по видимой части неактивного окна на Рабочем Столе. В обоих этих случаях окно программы становится активным и выходит на передний план. Если окно было ранее свёрнуто и на Рабочем Столе не присутствовало, оно всё равно разворачивается. А мы для этого применяем сочетание клавиш Alt+Tab. Пользоваться им нужно так. Нажимаем и удерживаем Alt и держим эту клавишу постоянно нажатой. Затем начинаем нажимать кратко и сразу отпускать клавишу Tab. На экране появляется окошко, в которое помещены пиктограммы всех программ, запущенных в компьютере в данный момент. При каждом нажатии Tab (при удержанной клавише Alt) курсор выделяет циклически всё новую пиктограмму, а NVDA при этом читает её название. Когда мы услышим нужное нам имя программы, нужно отпустить клавишу «Alt». При этом окно названной программы развернётся, станет активным и ляжет наверх «стопки» окон на Рабочем Столе. После этого мы сможем заходить в строку меню этой программы по клавише Alt, вызывать меню окна по Alt+«Пробел», закрывать окно с выгрузкой программы по Alt+F4 и производить все остальные действия, которые позволяет нам эта программа. По сочетанию Alt+Shift+Tab мы будем перемещаться между окнами запущенных программ в обратном порядке.
Довольно часто возникает при работе такая ошибочная ситуация, когда все окна неактивны. То есть, Windows теряет фокус. По нажатию комбинации Ins+Е программа экранного доступа не читает название окна и говорит, что в фокусе нет никаких окон. Исправить такую ситуацию можно, используя то же самое сочетание Alt+Tab. Так мы сделаем активным интересующее нас окно. Тогда фокус системы вернётся в него, и мы сможем продолжить работу.
3.7 понятие о дисках, папках и файлах, работа с ними.
3.7.1 Особенности и вид окна «Компьютер».
Теперь пришло время более внимательно рассмотреть окно работы с дисками, папками и файлами «Компьютер». Если вы его ещё не закрыли, читая предыдущий подраздел, то просто перейдите в его окно при помощи сочетания Alt+Tab. Если же он уже закрыт, или вы его ещё не открывали, то открыть его можно следующими способами: во-первых, из меню «Пуск», как было описано выше; во-вторых, с рабочего стола, выбрав его ярлык клавишами-стрелками и нажав Enter. Быстро попасть на рабочий стол можно, либо используя сочетание Win+Ь, либо выбрав его из списка открытых программ по уже знакомому сочетанию Alt+Tab.
Итак, окно «Компьютер» у нас уже открыто. При этом NVDA произносит примерно такую фразу: «Компьютер. Просмотр элементов – список, невыделенно System C». Давайте теперь разберёмся со структурой и содержанием этого окна. Так же как и у программы «Блокнот», у окна «Компьютер» есть строка заголовка, строка меню, и статусная строка. Но есть и ещё одна панель, которой в «Блокноте» нет. Это – «панель навигации». Для зрячих пользователей в ней находятся всевозможные полезные для них кнопочки, облегчающие перемещение по папкам и файлам. Мы же всё это сможем делать и с клавиатуры, причём при определённом опыте мы сможем делать это иногда даже быстрее них. Для нас с вами в этой «панели навигации» полезна только редактор пути к файлам, о котором поговорим позже. Ещё одно отличие от «Блокнота» состоит в том, что вместа окна редактирования текста в файловом менеджере всё свободное место окна занимает так называемое «окно обзора», в котором будет показан, в зависимости от местонахождения, список дисков, папок или файлов. Во всём этом мы теперь начнём подробно разбираться.
Для начала приведём окно «Компьютер» в удобный для нас вид. Дело в том, что для видящих пользователей совершенно не важно, в каком виде будут представлены диски, файлы и папки – списком ли, плиткой ли, крупными значками, мелкими значками или ещё как-то, главное, чтобы это было «красиво». Для нас же важно, чтобы эти элементы располагались в какой-то строгой системе, да ещё, чтобы было удобно по ним перемещаться. Таким требованиям соответствует вид окна «Список». Его-то мы и выберем сейчас для окна «Компьютер», а потом применим ко всем папкам в нём. Теперь дело за вами, поскольку именно Вам предстоит сделать эти настройки, используя это Руководство. Заодно это будет для Вас небольшой практической работой по всем прочитанным разделам. Надеюсь также, что Вы упорно изучаете клавиатуру вашего портативного компьютера или стандартную клавиатуру, подключённую по USB-порту. Для этого существует масса всевозможных самоучителей тренажёров и так далее. Правда, не все они снабжены говорящим гидом, но большинство из них – текстовые, что позволит вам читать их и выполнять задания с помощью вашей «говорящей» программы. Помните, что знание клавиатуры поможет вам легче запоминать и использовать необходимые сочетания клавиш.
Приступим к настройкам. Окно «Компьютер у вас уже должно быть открыто. Теперь войдём в его меню, нажав кратко клавишу Alt. Как вы помните, меню окон программ – горизонтальное. Поэтому клавишей «Вправо» дойдём до раздела «Вид», а затем откроем его клавишей «Вниз». Теперь этой же клавишей дойдём до пункта «Список». Если на этом пункте голос не скажет «Отмечено», нажимаем клавишу Enter, чтобы выбрать его. Если же на пункте «Список» вы услышали «Отмечено», значит этот вид папки уже был установлен, например, при продаже вам портативного компьютера. тогда вы можете закрыть меню, также кратко нажав Alt или дважды нажав клавишу Esc. Для закрепления результата войдём в какой-нибудь диск, например вдиск C (System C), выбрав его вертикальными клавишами стрелками и нажав Enter. Здесь мы увидем несколько папок, но нас пока они не интересуют. Сделаем для этой папки такой же вид – «Список», используя меню окна, как описано выше. В результате у вас должен получиться такой же вид, как был в папке с дисками. Теперь давайте установим такой вид для всех папок, а заодно ещё сделаем несколько полезных настроек в диалоге «Параметры папок». Чтобы открыть этот диалог, в окне «Компьютер» войдите в его меню по клавише Alt, затем клавишей «влево» дойдите до раздела «Сервис», откройте его клавишей «Вниз», выберите пункт «Параметры папок» и нажмите Enter. Откроется диалог с несколькими вкладками. Курсор будет находиться на первом элементе первой вкладки. Вы услышите длинную речь, но в конце её должно быть примерно следующее: «Открывать папки в одном и том же окне – радиокнопка – отмечено». Если отмечена другая радиокнопка, вертикальными клавишами-стрелками выберите ту, что названа выше. Другие параметры на этой вкладке для нас не важны, поэтому переходим на вторую вкладку по сочетанию Ctrl+Tab. Мы должны услышать, что можно применит такой вид ко всем папкам, и в конце: «Применить к папкам – кнопка». Нажимаем эту кнопку клавишей «Пробел». Откроется ещё один маленький диалог с вопросом о подтверждении этого применения. Курсор будет стоять на кнопке «Да». Нажимаем её клавишей пробел. Может появиться окно сообщения, в котором говорится, что эти изменения будут видны только при следующем открытии папок, и будет кнопка»ОК». Нажмите её «Пробелом», чтобы закрыть это сообщение. Но такого сообщения может и не появиться. В любом случае вы попадёте обратно в диалог «Параметры папок». Здесь нам нужно сделать ещё несколько полезных настроек. Для этого «прошагаем» клавишей Tab дважды до элемента «Дерево». Это подвид списка, который мы рассмотрим, когда будем разбираться в понятии файлов. В этом «Дереве» нас и будут интересовать несколько полезных пунктов. Перемещаться к ним можно либо вертикальными клавишами-стрелками, либо нажимая несколько раз их первую букву, пока не услышим название нужного пункта. Сначала выберем пункт «скрывать расширения для зарегистрированных типов файлов». Если после имени этого пункта вы слышите «флажок – отмечено», то снимите его клавишей пробел. Вы должны услышать : «Не отмечено». Теперь найдём такой пункт: «Не показывать скрытые файлы, папки и диски». Если он «Не отмечен», то отметьте его клавишей «Пробел», как и в предыдущем описанном пункте. Теперь все настройки в этом диалоге сделаны, и мы можем «прошагать» клавишей Tab до кнопки «ОК» и нажать её «Пробелом». Диалог «Параметры папок» закроется, а все сделанные нами настройки будут сохранены. Теперь закроем окно «Компьютер», чтобы применить и проверить сделанные настройки. Снова попадём на рабочий стол, выберем ярлык «Компьютер» и нажмём Enter. Опять откроется окно «Компьютер», и если все настройки вы сделали правильно, вы можете найти все имеющиеся на вашем портативном компьютере диски, используя вертикальные клавиши-стрелки.
3.7.2 Диски, их виды, различия и структура.
Что же такое диски? Здесь мы будем иметь в виду не компакт-диски с музыкой и DVD-диски, хотя о них речь тоже пойдёт, а о дисках, хранящих и содержащих данные в вашем портативном компьютере. Они делятся, прежде всего, на внутренние и внешние. Внутренний жёсткий диск – это неотъемлемая часть любого компьютера. На него устанавливается, прежде всего, операционная система, а затем все необходимые программы. Внутренний жёсткий диск программным путём может быть разделён на две и более равных или не равных частей (разделов), хотя, если объём диска не велик (менее 100 гигабайт), возможны случаи, когда такой диск будет иметь всего один раздел. В последнее время имеют большую популярность внешние жёсткие диски, подключаемые к портативному компьютеру по USB-порту. Они, как правило, отличаются большим объёмом, в сравнении с внутренними дисками портативных компьютеров, и имеют уже достаточно компактный вид. Главное же их отличие – в том, что на внешние жёсткие диски нельзя устанавливать операционную систему и нежелательно устанавливать программы, из-за более низкой, в сравнении с внутренними жёсткими дисками, скорости их вращения и обмена данными. Такие жёсткие диски подходят в основном для хранения большого объёма информации. Ещё один распространённый вид внешних носителей — флэш-карты, а также различные блоки флэш-памяти, чаще выполненные в виде брелоков, подключаемых по USB-порту к вашему портативному компьютеру. Они отличаются достаточно маленькими объёмами (от 1 до 64 гигабайт) и предназначены в основном для переноса программ или файлов между компьютерами, либо для копирования на них и последующего воспроизведения с них музыки, аудиокниг или фильмов в различных внешних плеерах и устройствах.
Все диски, внутренние и подключённые к портативному компьютеру, имеют свои названия. Кроме того, каждый из дисков помечен буквой латинского алфавита, начиная с буквы C. Так, внутренний жёсткий диск помечен буквой C. Если он разделён на 2 раздела, то меньший раздел, на котором, как правило, установлена операционная система и необходимые программы, будет иметь букву C и называться «System» или «Локальный диск», а больший раздел помечен буквой D и называется также «Локальным диском». Встроенный в вашем ноутбуке, или подключённый к нетбуку по USB-порту оптический привод для CD/DVD-дисков будет называться «CD/DVD-дисковод» и иметь букву D или E, в зависимости от количества разделов вашего внутреннего жёсткого диска. Название этого дисковода может изменяться в зависимости от названия находящегося в нём компакт-диска. Если в вашем портативном компьютере имеется «карт-ридер» для работы с флэш-картами (смотрите подраздел «Пороты и разъёмы портативных компьютеров»), то он будет называться «съёмный диск», и будет иметь следующую свободную букву алфавита. Все перечисленные диски относятся к постоянным устройствам и всегда видны в окне «Компьютер». При подключении к портативному компьютеру внешнего жёсткого диска или флэш-памяти в окне «Компьютер» появляется дополнительный диск, с присвоенной ему следующей свободной буквой латинского алфавита, который может также называться «Съёмный диск» или иметь название его фирмы-производителя, например, «Kingston». При отключении таких USB-устройств от портативного компьютера из окна «Компьютер» убирается название такого диска вместе с буквой алфавита, которую он занимал. О таких дисках можно сказать, что они –непостоянные, поэтому их отсутствие не должно вас удивлять.
Теперь рассмотрим структуру диска. Давайте вернёмся к окну «Компьютер. Разберитесь, какие диски сейчас имеются в вашем портативном компьютере, используя вертикальные клавиши-стрелки. Если имеется «Локальный диск D», выберите его вертикальными клавишами-стрелками и нажмите Enter. Вы попадёте в самую верхнюю папку диска D, которая в любом диске называется «корневой папкой» или «корнем диска». Возможно, эта папка диска D ещё будет пуста, если вы или кто-либо ещё не пользовались этим диском. Но если в ней уже что-то есть, вы услышите: «Папка – просмотр списка, не выделено» и назовёт имя первой в списке папки или файла, если их – больше одного. Выйти из любой папки на один уровень вверх можно клавишей «Back Space». Поизучайте таким образом списки папок и файлов в корневой папке дискаD, а если он пуст, или такого диска в вашей системе нет, то корень диска C. Входить во все папки можно клавишей Enter, а как выходить из папки, вы уже знаете. Как же теперь нам отличить на слух папку от файла? Если вы слышите после названия, например, «точка doc», «точка mp3» и так далее, значит это файл. Если же после названия никаких точек с буквами не слышно, значит вы попали на папку. Но будьте внимательны! Если вы не знаете или сомневаетесь в назначении файла или папки, лучше не открывайте их и не производите с ними никаких действий.
Теперь давайте всё же разберёмся окончательно, что такое файлы и папки. Информация, записанная в несколько кластеров диска, и представляющая собой единое целое, например, текст книги, рисунок, музыкальное произведение, программа для компьютера, называется файлом. Имя файла состоит из двух частей – самого названия файла, которое может быть написано в любой раскладке клавиатуры и содержать цифры и некоторые разрешённые символы, и расширения файла, написанного только латиницей и не превышающего 8 символов. Название файла всегда отделяется от его расширения знаком «Точка». Расширением файла определяется его тип и принадлежность к конкретной программе. Например, звуковые файлы(музыки или аудиокниг) имеют расширение cda, mp3, wav и другие. Видео-файлы имеют расширение avi, mp4, mpg и другие. У текстовых файлов (книг или документов) могут быть расширения: txt, doc, rtf, pdf и другие. У файлов программ могут быть такие расширения: exe, msi, bat, dll и другие. Есть ещё особый тип файлов – архивы – это сжатые специальными программами-архиваторами, например, программой «WinRar», любые папки и почти любые файлы. Распространённые расширения таких файлов – rar, zip, 7z и другие. Открывать и использовать файлы архивов надо также в программах-архиваторах по особым правилам.
Над любым файлом можно производить такие операции, как копирование, перемещение с одного диска на другой, удаление, переименование. Когда файл удаляется с диска, занимавшиеся им кластеры становятся свободными и могут выделяться под запись других файлов.
Несколько файлов можно объединить под одной оболочкой, как бы поместить в один ящик. Этот ящик называется папкой или каталогом. В имени папки не бывает расширений. А в остальном, название папке даётся по тем же правилам, что и файлу. Над папкой, как и над файлом, можно производить операции по перемещению или копированию на другой диск, удалению, переименованию. При этом будут копироваться или удаляться и все входящие в папку файлы. Собственно, для того папки и заводятся, чтобы одной командой копировать и удалять все входящие в папку элементы. Ещё, конечно, можно добавлять в папку файлы и удалять файлы из папки. Можно перемещать файл из одной папки в другую. Но помните, что в одной папке не может быть двух файлов с полностью совпадающими именами и расширениями. Хоть один символ в их названиях должен отличаться. Но разные папки могут содержать файлы с одинаковыми названиями. Это могут быть или копии одного файла, или просто одноимённые файлы с разным содержимым.
Папка – это логическое понятие. Сама папка не занимает места на диске. Размер папки определяется суммарным размером входящих в неё файлов. Папки могут включать в себя как файлы, так и другие папки. Уровень такого вложения не ограничен. Действия над папками и над файлами внутри папки практически аналогичны. Они по-разному переименовываются, но одинаково копируются, перемещаются, и удаляются. Различно только их содержимое. Файлы содержат данные, а папки содержат файлы и другие папки.
3.7.3 Понятие «дерева» каталогов и пути к файлам.
Система вложенных друг в друга папок на диске образует Дерево каталогов (папок) диска. (Обратите внимание, что каталог и папка — это синонимы; каталог, конечно, устаревшее название, но и теперь оно нередко используется). Есть и специальный тип окна, с помощью которого разные программы рисуют на экране дерево каталогов диска и дают возможность передвигаться по этому дереву. Такое окно называется «Проводник». Перемещение в нём возможно вертикальными клавишами-стрелками. Если вы попадаете на первую папку какого-либо уровня, NVDA кроме названия папки сообщает также номер этого уровня. Если в этой папке имеются другие папки, вы услышите: «Закрыто» или «Открыто». Если вы слышите «Открыто», это означает, что передвинувшись вниз на один пункт, вы попадёте на первую папку вложенного уровня, и NVDA сообщит название этой папки и номер вложенного уровня. Если вы слышите «Закрыто», это не значит что содержимое папки недоступно. Это означает только, что она свёрнута для облегчения просмотра папок этого уровня, как пункт меню, содержащий подменю. Поэтому открывать и закрывать такие папки можно так же, как подменю (клавишами-стрелками вправо и влево соответственно). Первым уровнем в «Проводнике всегда будут диски, имеющиеся в вашем портативном компьютере. А последним уровнем будет конкретная папка, содержащая только файлы и не содержащая других подпапок. При этом файлы в окне «Проводник» не показываются. Для их отображения в «Проводник» может быть встроено окно просмотра файлов, похожее на окно «Компьютер». Но это окно – необязательный элемент окна «Проводник», поскольку основная задача «Проводника» — указать конкретной программе папку для каких либо операций. Так, в программе «Nero Burning ROM» «Проводник» используется для выбора папки, например, аудиокниги, для записи её на компакт-диск.
Как же тогда определяются пути к файлам, и что это такое? Чтобы указать, где точно находится файл, любой программе нужно указать путь к нему. Это путь от корня диска через все папки, в которые вложен этот файл. Предположим, что на диске D в вашем портативном компьютере есть папка «Музыкальная коллекция». В ней может быть множество папок с песнями различных исполнителей, озаглавленные по их именам. Среди них есть, например, папка с песнями группы «Фристайл». В ней содержатся папки с альбомами этой группы, среди которых есть, например, папка «3 Получите дубль 3!». В этой папке находятся файлы песен из этого альбома, например, «01 Догорает свеча.mp3». помните, что в имени файлов и папок не должно быть кавычек. Они применяются в нашем примере только для отделения названий от основного текста. Тогда путь к нашему файлу песни будет выглядеть так:
«D:Музыкальная коллекцияФристайл3 Получите дубль 3!�1 Догорает свеча.mp3».
После имени диска ставится двоеточие. Вложенные каталоги разделяются символом («Бак Слэш»), который по-другому называют «Обратная дробь» или «Обратная косая черта». Первый такой символ сразу за именем диска и двоеточием в нашем примере говорит о том, что отсчёт идёт от корня диска D. Конечно, писать полные пути к файлам мы не будем. Этот пример был дан только для того, чтобы Вы понимали суть происходящего. Для формирования пути служат специальные окна типа списков. Отыскивая в них нужные папки и раскрывая их, мы в конце концов доходим до нужного файла. При этом программа выстроит за нас путь к этому файлу.
И ещё несколько предостережений. Если ваш внутренний жёсткий диск имеет разделы C и D, в первое время, пока вы не почувствуете, что уже хорошо знаете систему и умеете работать с папками и файлами, старайтесь по возможности не входить в раздел C; предоставьте это вашим опытным друзьям и коллегам. При этом, все нужные вам папки и файлы размещайте и создавайте на разделе D. Если же ваш внутренний жёсткий диск состоит только из раздела C, по тем же причинам вам стоит временно избегать таких папок как «Intel», «PerfLogs», «PreLoad», «Program Files» и «Program Files x86», если у вас – 64-разрядная Windows 7, а также папки «Windows». В этом случае, войдите в вашу пользовательскую папку через меню «Пуск», перейдя в правую колонку клавишей Tab. Вы сразу попадёте на пункт с названием вашей пользовательской папки. Она может называться, например, «Admin» или Вашим личным именем. Нажмите на ней Enter. Откроется ваша пользовательская папка, где вы можете изучить клавишами-стрелками, в какие папки и что вы можете сохранять, перемещать и копировать. Ярлык вашей пользовательской папки может быть и на рабочем столе, тогда вы сможете открывать её, даже не входя в меню «Пуск», а просто выбрав её клавишами стрелками и нажав Enter
3.7.4 Создание и переименование папок.
Теперь приступим к рассмотрению правил работы с файлами и папками. Сначала разберёмся с созданием и переименованием папок. А чтобы это сразу становилось понятным, попробуем сделать следующее.
Откроем окно «Компьютер». Вертикальными клавишами стрелками выберем «Локальный диск D», если он имеется, и войдём в его корень клавишей Enter. Если же имеется только диск C, то тоже войдём в его корень. Здесь, в корне диска мы будем учиться создавать папку. Для этого, нажав клавишу Alt, зайдём в меню «Файл» окна «Компьютер», найдём там подменю «Создать» и зайдём в него. Первый пункт в этом подменю называется «Папку». Нажимаем Enter. Операционная система создаёт нам в корне диска «D:» папку с названием «Новая папка». Она помещается в самый конец списка папок и файлов, если, конечно, у нас здесь уже были какие-либо файлы и папки. Но это ещё не всё. Создание папки ещё не завершено. Мы находимся в особом окошке редактирования имени, которое создаёт операционная система каждый раз при переименовании или создании новой папки, а также переименования файла, но только на время этого действия. Это окошко закроется, когда мы нажмём «Enter» или «Escape». «Enter» означает, что мы закончили редактирование имени. «Escape» означает, что мы отказываемся от редактирования имени и оставляем старое имя без изменения. Это может быть полезно при переименовании, но при создании папки этого делать не нужно, иначе мы создадим папку с именем «Новая папка», что нам ни о чём не говорит. Итак, мы находимся в маленьком окошке редактирования. Имя папки выделено синим цветом. Курсор расположен справа от последнего символа имени, то есть, за именем. У нас есть несколько вариантов действий. Либо мы набираем новое имя, и при нажатии первой же буквы выделенное старое имя полностью исчезает. Либо мы снимаем выделение имени, нажав любую из клавиш-стрелок, и редактируем имя посимвольно. Нажав, например, End или клавишу «вправо», мы снимаем выделение имени. И курсор при этом остаётся в конце имени. Теперь можем добавлять символы в конец имени. Если же нажать Home или подержать клавишу «влево», выделение имени тоже снимется. Курсор при этом окажется перед первым символом имени. Теперь можно добавлять символы в начало имени. Таким образом, редактирование или ввод имени созданной папки завершается нажатием Enter. «Enter» фиксирует новое или исправленное имя, а курсор возвращается в окно просмотра списка элементов текущей папки. Для переименования папок есть несколько способов. Самый простой из них – выбрать нужную папку и нажать клавишу F2. а дальше редактировать имя папки, как описано выше, после чего нажать Enter для подтверждения изменений. По клавише F2 также удобно и безопасно переименовывать файлы, так как в этом режиме не затрагивается расширение файла, и мы не рискуем его повредить. Другие способы переименования папки связаны с меню. В одном случае, выбрав имя нужной папки, нужно нажать клавишу «Контекст», для открытия контекстно-зависимого меню этой папки. Оно – вертикальное, и в нём есть очень много полезных команд, в том числе и команда «Переименовать». В другом случае, выбрав нужную папку, можно войти в меню окна «компьютер» по клавише Alt, затем открыть раздел «Файл» клавишей «Вниз», вертикальными клавишами-стрелками выбрать пункт «Переименовать» и нажать Enter. Редактировать имя папки нужно так же, как описано выше. Для завершения переименования нужно опять-таки нажать Enter.
Теперь вернёмся к нашему примеру. Итак, мы дали компьютеру команду «Создать Папку» в корне диска. Сразу же набираем с клавиатуры, например, «Библиотека» и нажимаем Enter. В корне диска создалась папка с именем «Библиотека». При этом, скорее всего, она будет расположена где-то в начале списка папок, так как будет сразу выстроена в алфавитном порядке. В операционной системе Windows 7 так происходит всегда. Переименованные папки или файлы также будут располагаться в алфавитном порядке списка объектов текущей папки. Если по каким-то причинам этого не произошло, чтобы папка заняла своё место в списке согласно алфавиту, можно нажать клавишу F5. Это вызовет обновление содержимого окна просмотра, и все имена будут отсортированы по алфавиту. Замечу, что при входе в папку курсор всегда попадает на первый элемент в списке папок и файлов, а при выходе из папки попадает на эту папку. Тогда можно двигаться дальше с этого места, а не с начала списка. Войдём внутрь папки «Библиотека». Она пока пуста. Создадим внутри таким же способом ещё, например, папки «Романы», «Стихи» и «Детективы». Используем меню «Файл», подменю «Создать», пункт «Папку». Обратите внимание. После создания папки «Романы», папки «Стихи» и «Детектив» создались внутри папки «Библиотека», Несмотря на то, что курсор в это время находился на имени папки «Роман». Папка создаётся внутри той папки, имя которой выведено в названии окна «Компьютер», то есть – на том же уровне, что и папки, по именам которых движется курсор. Чтобы создать папку внутри какой-либо другой папки, в неё сначала нужно войти. Для этого необходимо поместить на её имя курсор и нажать Enter. При этом название в строке заголовка менеджера файлов сменится на название папки, в которую вы вошли.
3.7.5 Понятие выделения объектов списка, позиция курсора.
Перед тем, как заняться копированием, удалением, перемещением и тому подобным, рассмотрим понятие «выделение объектов».
Когда мы даём какой-то программе команду типа «Скопировать», «удалить», «переименовать» и так далее, откуда должна знать программа, к чему применять это действие? К файлу, папке, группе файлов? Действие производится над тем объектом или теми объектами, которые «выделены». Значит, перед тем, как произвести над объектом какое-то действие, его нужно «выделить». Мы будем сталкиваться с этим повсеместно. Действие всегда производится над выделенным объектом или группой объектов. Способы выделения рассмотрим позже. Например, клавиша Enter выполняет выделенный пункт меню, или запускает на выполнение программу, чей ярлык выделен на Рабочем Столе. Нажимая Enter, мы входим в выделенную курсором папку, нажимая клавишу «вниз», перемещаемся на один пункт ниже выделенного курсором пункта, нажимая «Пробел», переключаем выделенный переключатель, Нажимая Tab, перемещаемся на следующий по отношению к выделенному элемент управления, и так далее. Выделение происходит всегда, когда мы перемещаем системный курсор клавишами-стрелками, либо нажатием первой буквы или цифры имени пункта в списке, либо нажатием клавиши Tab, или ещё каким-либо образом. Системный курсор перемещается по меню, по диалоговому окну, по содержимому папки, по Рабочему Столу. Каждый раз при перемещении системного курсора выделяется новый объект. Выделенный курсором объект готов для какого-то действия. Таким действием может быть удаление, копирование, переименование, запуск, раскрытие, переключение, нажатие и так далее. На экране всё время что-то выделено. И именно над этим выделенным объектом мы можем производить те действия, которые разрешены для объектов этого класса. Над файлами и папками — одни действия, над окнами – другие, над переключателями – третьи. Если же мы хотим произвести какие-либо действия над группой объектов, мы должны сначала их выделить. И только потом запланированное действие можно будет произвести.
Рассмотрим такой маленький, но важный, нюанс. Когда мы входим в папку по клавише Enter, ещё не выделен ни один элемент. Курсор находится на имени первой папки или первого файла, если других папок в данную папку не вложено, и это имя обведено пунктиром. Но сама папка или файл ещё не выделены, а их имя не подсвечено контрастным цветом. Поэтому нажатие «Enter» не приведёт ко входу в папку или к открытию файла. Точно так же происходит, когда мы входим в окно «компьютер». Имя диска обведено пунктиром, но ещё не выделено контрастным цветом. диск нужно выделить, нажав «Пробел», и только после этого в него можно будет войти, нажав Enter. Но, находясь в любой папке, стоит нам нажать клавишу «Вниз», как сразу выделится имя второго по порядку объекта, а с первого выделение автоматически снимется, если он уже был выделен. Если тут же нажать клавишу «Вверх», то всё произойдёт наоборот.
3.7.6 Выделение группы файлов или папок.
Если мы хотим выполнить копирование, вырезание (с последующей вставкой), или удаление сразу нескольких или даже целой группы объектов, то должны сначала все их выделить.
Чтобы выделить несколько подряд идущих объектов (файлов или папок, или тех и других вместе), устанавливаем курсор на первый нужный из выделяемых объектов. При удержанной клавише Shift нажимаем необходимое количество раз клавишу-стрелку соответствующего направления, в зависимости от того, в какой стороне расположены следующие нужные объекты. С каждым нажатием клавиши-стрелки к группе выделенных файлов и папок добавляется ещё один файл или ещё одна папка. Их пиктограммы и названия выделяются на экране контрастным цветом. NVDA читает имя вновь выделенного элемента. Если вы случайно выделили лишний файл, то, не отпуская Shift, нажмите клавишу-стрелку противоположного направления. С последнего выделенного элемента выделение снимется. Когда всё нужное выделено, отпускаем Shift.
Быстро выделить все объекты от позиции курсора до конца списка можно сочетанием клавиш Shift+End (для ноутбуков) и Shift+Fn+«Вправо» (для нетбуков), а от курсора до начала списка – Shift+Home (для ноутбуков) и Shift+Fn+«Влево» (для нетбуков).
В разделе «Правка» меню окна «Компьютер» есть команда «Выделить все». Эта команда выделяет сразу все объекты в папке, независимо от местоположения курсора. «Горячими клавишами» для такой команды будет сочетание Ctrl+Ф».
Будьте внимательны! Выделение очень легко снимается. Нажатие любой буквенно-цифровой клавиши или клавиш-стрелок полностью отменяет выделение. Поэтому старайтесь не задевать другие клавиши во время выделения до тех пор, пока не произведёте какого-то действия с выделенной группой объектов.
Это всё были способы выделения идущих подряд объектов. А как поступать, если мы хотим выделить не подряд идущие файлы или папки? В этом случае нужно удерживать клавишу Ctrl. Её мы будем держать всё время, пока будет идти выделение. Сначала обычным способом выбираем первый необходимый объект. Затем с удержанной клавишей Ctrl передвигаемся клавишами-стрелками по списку папок и файлов. На следующем объекте, который хотим выделить, нажимаем Пробел. При повторном нажатии Пробела выделение с объекта снимается. Повторяем эту операцию со всеми нужными объектами, затем отпускаем Ctrl. После отпускания Ctrl нужно проявлять осторожность, чтобы случайно не задеть другие клавиши и не снять выделение. Когда выделяется некоторое количество разных, не подряд расположенных объектов в большом списке, такое случайное снятие выделения может быть весьма досадным.
3.7.7 Понятие буфера обмена.
В Windows существует один, универсальный буфер обмена информацией. Туда можно что-то временно поместить (вырезать) или скопировать. Потом можно будет вставить это в другое место. В буфер обмена можно помещать файлы, папки, группы файлов и папок и многое другое.
Если файлы и папки помещаются в буфер обмена путём копирования, то потом, после вставки этих файлов и папок в другую папку, они размножаются. Причём, после вставки объекты остаются в буфере, и их можно вставлять оттуда во всё новые и новые папки. То есть, копирование с последующей вставкой – это размножение файлов и папок. Если же файлы и папки вырезаются в буфер, то после их вставки они удаляются из первоначального места. То есть, вырезание с последующей вставкой – это перемещение файлов и папок из одной папки в другую.
Ранее помещённые в буфер объекты замещаются новыми только при следующем копировании или вырезании.
Важно знать, что файлы и папки в буфер обмена может скопировать одна программа, а достать их из буфера для вставки может другая программа. То есть, буфер используется для обмена информацией не только внутри одной программы, но и между разными программами. В любом случае, копирование и перенос файлов и папок мы всегда будем производить через буфер обмена.
3.7.8 Копирование и перемещение объектов.
В операциях копирования и перемещения объектов много общего. Во-первых, перед копированием или перемещением объекта или группы объектов их для начала нужно выделить каким-либо способом. Во-вторых, и та, и другая операции состоят из двух последовательных действий. В-третьих, последним действием в обеих операциях является вставка объекта из буфера обмена в нужную папку. И, наконец, в-четвёртых, эти операции можно выполнить несколькими способами, в зависимости от ваших предпочтений.
Первым действием для копирования выделенного объекта или группы объектов будет «Копирование в буфер обмена», а для перемещения выделенных объектов – «Вырезание в буфер обмена». При этом запомните, что при копировании в буфер обмена исходный объект остаётся в своей папке, а при вырезании объект как бы «забирается» из своей папки для последующего перенесения в другую нужную папку. Помните также, что одновременно скопировать один объект и вырезать другой – невозможно. Буфер обмена позволяет сделать только одно из этих действий до тех пор, пока вы не поместите вырезанный или скопированный объект в нужную папку. Вырезать или скопировать выделенные объекты в буфер обмена можно тремя способами. Для выполнения этих действий первым, самым лёгким способом нужно всего лишь нажать соответствующие «горячие клавиши», разные для каждого из действий. Для вырезания в буфер обмена «горячими клавишами» будет сочетание Ctrl+Ч, а для копирования в буфер обмена – сочетание Ctrl+С. Два других способа выполнения этих действий связаны с меню. В одном случае, выделив нужные объекты, можно вызвать их контекст-меню, нажав клавишу «Контекст» («Приложение»), и в появившемся меню вертикальными клавишами-стрелками выбрать соответствующий пункт – «Вырезать» или «Копировать», и нажать Enter. В другом случае эти же пункты нужно искать в меню «Правка» окна «Компьютер», и найдя их, нажать Enter.
Вторым действием и для перемещения, и для копирования объектов будет «вставка из буфера обмена». Но прежде чем вставит объекты, вы должны подготовить папку для их вставки. То есть вы должны либо выбрать и войти в какую-то из уже имеющихся у вас папок, либо создать новую папку, назвав её так, как вам будет понятно и удобно, и войти в неё. Для удобства поиска или создания нужной папки для вставки объектов вы можете пока оставить в покое папку с исходными объектами, перейти на рабочий стол по сочетанию Alt+Tab или Win+Ь, клавишами-стрелками выбрать ярлык «Компьютер» и нажать Enter. Откроется ещё одно окно «Компьютер, в котором вы можете войти в нужный диск, выбрать или создать в нём папку для вставки объектов и войти в неё. В результате, у вас будет открыто два окна. Одно – с исходной папкой, другое – с папкой, в которую вы будете вставлять скопированные или перемещённые объекты. Переходить между этими окнами можно по тому же сочетанию Alt+Tab. Итак, для вставки вырезанных или скопированных объектов перейдите в окно с нужной папкой. Здесь вы можете вставить эти объекты также тремя способами. Первый способ – использовать «горячие клавиши» Ctrl+М. Второй способ – выбрать пункт «Вставить» в меню «Правка» окна «Компьютер» и нажать Enter. Третий способ – если в нужной папке не выделен ни один объект, или папка пуста, вызовите контекст-меню этой папки по клавише «Контекст» («Приложение»), в открывшемся меню вертикальными клавишами-стрелками выберите пункт «Вставить» и нажмите Enter.
После выполнении команды «Вставить» в нужной папки начнётся процесс копирования или перемещения объектов. Этот процесс может быть достаточно длительным, в зависимости от размера объектов. Поэтому запаситесь терпением или займитесь какой-то другой работой в компьютере. На процесс вставки это практически не влияет. После завершения процесса вставки курсор переместится на новые объекты. При этом они сразу будут расположены по алфавиту.
Обратите внимание на важный нюанс. При вставки в папку объектов, имеющих полностью совпадающие названия с уже имеющимися в папке объектами, сразу после выполнения команды «Вставить» появляется диалог с запросом на выбор действий с такими объектами. В зависимости от версии операционной системы Windows, вид этого диалога может различаться. В одном случае в нём будут кнопки, типа Копировать/Вставить с заменой, Копировать/вставить без замены, Отменить копирование/вставку, а также будет флажок, типа Применить ко всем конфликтам, если совпадений имён объектов несколько в данной папке. В другом случае будут кнопки: «Да», «Да для всех» «Нет», «Нет для всех», «Отмена». Действия их, как вы видите, совпадают. Перемещаться между этими кнопками можно клавишами-стрелками или клавишей Tab, а нажимать их – «Пробелом». После выбора нужного «ответа» в этом диалоге начнётся уже знакомый процесс вставки объекта.
3.7.9 Удаление объектов.
Прежде, чем удалить какой-либо объект или группу объектов, как и при выполнении других операций с объектами, их нужно выделить. Выделять их вы также можете способом, который наиболее подходит вашим потребностям в данный момент.
После того как нужные объекты будут выделены, вы можете удалить их очень простым способом. Достаточно всего лишь нажать сочетание клавиш Shift+Delete. Сразу после выполнения этой команды появится диалог с запросом на подтверждение удаления объектов без возможности их восстановления. Клавишами-стрелками или клавишей Tab вы можете перемещаться между кнопками «Да», «Нет» или «Отмена», и выбрав нужную кнопку, нажать «Пробел» или Enter. Кнопкой по умолчанию в этом диалоге является кнопка «Да». Поэтому, если вы нажмёте Enter при появлении этого диалога, вы тем самым выразите согласие на удаление выделенных объектов. Если вы случайно нажали клавиши команды удаления, при появлении диалога подтверждения просто нажмите клавишу Esc, или выберите кнопку «Отмена» и нажмите Enter. Команда будет отменена, а окно диалога будет закрыто.
Есть ещё несколько способов удаления объектов, но все они связаны с перемещением их в так называемую «Корзину», с возможностью их последующего восстановления. Эти методы обычно вызывают трудности в понимании у начинающих пользователей. Поэтому в рамках этого руководства рассмотрение таких методов мы опустим. Запомните лишь небольшой совет. Удаляйте файлы и папки, только когда вы точно уверены, что они вам больше не пригодятся. Если же вы сомневаетесь в их полезности, не спешите их удалять, оставьте их, как говорят, «до лучших времён». Возможно, тогда вам не придётся задумываться о способах восстановления утраченного.
3.8 Диалоги сохранения и открытия файлов.
Разберём сначала диалог сохранения файла. Как и следует из названия, он нужен для сохранения вновь созданного в какой-либо программе файла. Таким файлом может быть, например, набранный текст в программе «Блокнот» или записанная песня под гитару – в программе «Sound Forge» и так далее. Сохранить файл – это значит дать новому объекту имя, выбрать его тип и будущее местоположение и записать на какой-то диск. Всё это и помогает нам сделать диалог сохранения файла.
Когда мы решили, что файл нужно сохранить на каком-то этапе или по окончании его создания, мы можем вызвать диалог сохранения файла несколькими способами. Поскольку, завершая работу над файлом, мы чаще всего закрываем и саму программу, в которой и создаём этот файл, самым лёгким и понятным способом открытия диалога сохранения будет простое закрытие этой программы. При этом появится диалог подтверждения сохранения файла, где мы, естественно, выбираем кнопку «Да» и нажимаем Enter. После этого откроется сам диалог сохранения. Другой способ открытия этого диалога заключается в выполнении команды «Сохранить, которую можно найти в меню «Файл» конкретной программы, либо вызвать, нажав сочетание Ctrl+Ы. Если этот файл сохраняется в первый раз, то последует результат, аналогичный первому способу. Если же файл сохраняется после сделанных в нём изменений, то команда «Сохранить» приведёт только к перезаписи файла без диалога и дополнительных вопросов. Иногда бывает нужно сохранить новую редакцию файла, не трогая предыдущую, или просто сохранить этот же файл, но в другом формате. Для этого в меню «Файл» конкретной программы есть команда «Сохранить как». Эта команда относится к третьему способу открытия диалога сохранения файла.
Теперь рассмотрим как выглядит сам диалог сохранения и разберёмся как им пользоваться. При открытии этого диалога курсор сразу попадает на редактор имени файла. в нём мы сразу можем ввести понятное нам название, но лучше делать это в конце работы с диалогом, чтобы случайно не изменить его во время других настроек будущего файла. в этом диалоговом окне может быть много различных параметров файла. но нас пока будут интересовать только некоторые из них. Если мы перейдём с помощью сочетания Shift+Tab на предыдущий от редактора имени файла элемент диалога, то попадём в окно просмотра списка файлов и папок, похожее на окно «Компьютер». Имейте в виду, что многие программы могут сохранять свои файлы в определённые для них места. Например, текстовые редакторы стандартно сохраняют свои файлы в папку «Документы», находящуюся в вашей пользовательской папке с именем, например, «Admin». У каждой программы такие стандартные пути сохранения файлов могут быть различными. Но это не значит, что вы не можете их изменить. Для этого и существует окно просмотра списка в диалоге сохранения. Здесь вы можете выйти из всех папок клавишей «Back Space», пока не попадёте в папку с вашими дисками. Здесь вы можете выбрать клавишами-стрелками нужный диск, например, «Локальный диск D», войти в него, нажав Enter, в нём выбрать нужную папку, в которой может быть ещё вложенная папка и так далее. Когда вы добрались, в конце-концов, до нужной папки и вошли в неё, нажав enter, вы можете перейти по клавише Tab до комбинированного списка «Тип файла», и если позволяет программа, выбрать тип или формат файла. Когда мы разобрались с расположением и типом файла, можно ввести его имя. Для этого перейдём сочетанием Shift+Tabна предыдущий от комбинированного списка редактор имени файла. Вводим удобное название файла и нажимаем Enter, либо перемещаемся клавишей Tab до кнопки «Сохранить» и нажимаем её «Пробелом». Окно диалога закроется, а файл будет сохранён туда, где мы его определили, с выбранным типом и нужным именем. Если мы вызывали диалог сохранения по команде закрытия программы, то и сама программа, в которой мы создали наш файл будет закрыта.
Теперь рассмотрим «Диалог открытия файла». он нужен, например для продолжения редактирования текста в программе «Блокнот», для открытия файла фильма в проигрывателе «KMPlayer» и так далее.
Вызывается этот диалог по команде «Открыть» в меню «Файл» конкретной программы. Обычно эту команду дублирует сочетание клавиш Ctrl+Щ.
Диалог открытия файла по своим элементам похож на диалог сохранения. Только комбинированный список»Тип файлов» здесь выполняет скорее функцию сортировки файлов по их типу. Поэтому в этом комбинированном списке лучше выбрать значение «Все файлы», но предварительно ознакомившись с его содержанием, так как в нём содержится исчерпывающий список типов файлов, которые эта программа может открыть. Не пытайтесь открывать неподдерживаемые файлы. Это может привести к ошибке или даже полной остановке работы программы («зависанию»). Когда вы выберете нужный тип файла или значение «Все файлы», по сочетанию Shift+Tab «прошагайте» назад до окна просмотра списка. Здесь вы можете перейти в нужную папку таким же способом, как в диалоге сохранения файла, затем клавишами-стрелками выбрать в ней нужный файл и нажать Enter, либо переместиться по клавише Tab до кнопки «Открыть». Диалог закроется, а выбранный файл будет открыт в окне программы и будет полностью готов к работе.
Во многих программах диалоги открытия файлов запоминают папку, из которой в последний раз открывался файл. Вы можете это легко проверить, перейдя в окно просмотра списка этого диалога. Учитывайте такую возможность «памяти» диалогов открытия файла для облегчения первичной ориентировки в папках.
Содержание:
От автора.
1 Внешний вид портативных компьютеров и их отличия.
1.1 Различия между ноутбуком и нетбуком.
1.2 Порты и разъёмы портативных компьютеров.
1.3 Клавиатура портативного компьютера.
2 «Первые шаги».
2.1 Обращение к помощникам.
2.2 Включение портативного компьютера и запуск операционной системы.
2.3 Запуск программы экранного доступа NVDA.
2.4 Выгрузка программы экранного доступа NVDA.
2.5 Правильное выключение портативного компьютера.
3 Основные понятия об операционной системе, невизуальная работа в операционной системе Windows 7.
3.1 Что такое операционная система?
3.2 Как выглядит экран компьютера сразу после запуска Windows 7.
3.3 Основное меню операционной системы (меню «Пуск»).
3.4 Окна в операционной системе Windows 7, их типы, конструкция, отличия друг от друга.
3.5 Диалоговые окна как более сложный из видов окон Windows 7, их типы; Особенности работы в диалоговых окнах.
3.6 Действия, применимые к окнам программ, переключение активных окон.
3.7 Понятие о дисках, папках и файлах, работа с ними.
3.7.1 Особенности и вид окна «Компьютер».
3.7.2 Диски, их виды и различия.
3.7.3 Понятие «дерева» каталогов и пути к файлам.
3.7.4 Создание и переименование папок.
3.7.5 Понятие выделения объектов списка, позиция курсора.
3.7.6 Выделение группы файлов или папок.
3.7.7 Понятие буфера обмена.
3.7.8 Копирование и перемещение объектов.
3.7.9 Удаление объектов.
3.8 Диалоги сохранения и открытия файлов.
4 Освоение популярных программ.
4.1 Основы работы в говорящей библиотеке «Max-Reader».
4.2 Воспроизведение музыки и видео – программа «KMPlayer».
4.3 Копирование и запись компакт-дисков – программа «Nero