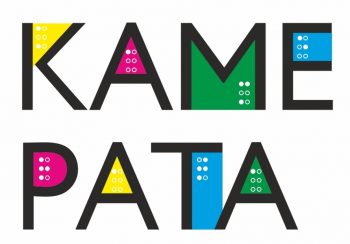«Портативный компьютер и Вы». 4. Использование популярных программ в «Windows 7»
Предлагаем вашему вниманию четвертую (заключительную) главу пособие Михаила Якимова «Портативный компьютер и Вы», которое представляет собой практическое руководство по освоению портативного компьютера
«с нуля» лицами, не имевшими или недавно утратившими зрение.
4 Использование популярных программ в Windows 7.
В этом разделе мы рассмотрим основы работы в нескольких наиболее популярных программах. Оговоримся только, что правила установки и удаления программ мы здесь не рассматриваем. Настройки программ будут рассмотрены только в необходимой части, обеспечивающей доступ к основным функциям этих программ без использования зрения. Также имейте в виду, что в разных версиях одних и тех же программ, или из-за особенностей перевода программ на русский язык некоторые пункты меню могут не совпадать по названию или находиться в других меню.
4.1 Основы работы в говорящей библиотеке «Max-Reader».
Программа «Max-Reader» — это полностью адаптированная для незрячих говорящая библиотека, содержащая в своей базе данных большое количество книг (более 60000), с возможностью чтения этих книг и практически любых текстов прямо в самой программе. Чтение осуществляется независимыми, встроенными в программу, синтезаторами речи для русских, английских и французских текстов. Кроме того в программе есть возможность начитывания и записи всех текстов в аудио-файлы в формате mp3.
Пользоваться программой очень просто, поскольку она рассчитана даже на начинающих пользователей. Однако, обращаю ваше внимание на то, что почти все команды и сочетания клавиш, использованные в этой библиотеке, действуют только в ней и не работают в других программах.
В библиотеке «Max-Reader» можно открыть и одновременно держать открытыми до десяти текстов. При этом в каждом тексте, независимо от другого, сохраняется место последней остановки чтения с точностью до предложения. Каждый такой текст помещается в папку с порядковым номером от 1 до 0. Как легко догадаться, чтобы перейти к нужному тексту, можно всего лишь нажать цифровую клавишу основного блока клавиатуры – от 1 до 0, соответственно. При этом будет произнесено название текста и сообщён порядковый номер страницы и строки, на которой вы остановились в последний раз, а также общее количество страниц в тексте. Если же при нажатии цифры голос говорит, например: «Папка 4», это значит, что вы перешли в пустую папку с порядковым номером 4. Если вы вдруг забыли, или хотите узнать, в какой папке и книге вы находитесь, это можно легко проверить, просто нажав клавишу F6. При этом вы услышите исчерпывающую информацию об авторе и названии книги, которую вы читали, странице и строке, на которой вы в последний раз остановились, порядковом номере папки с книгой и именем текущего пользователя.
Обратите, пожалуйста, внимание: в папке с цифрой 1 находится инструкция по пользованию всей библиотекой, а в папке с цифрой 0 – список сочетаний клавиш, используемых для управления библиотекой. Рекомендую вам пока не закрывать эти папки и не открывать новые тексты в них, поскольку изучение этих инструкций вам пригодится в первую очередь.
Теперь перейдём непосредственно к открытию и использованию библиотеки «Max-Reader».
Будьте внимательны! Перед открытием библиотеки обязательно выгрузите «говорящую» программу NVDA по сочетанию клавиш Ins+Й, если она была запущена, иначе возможны конфликты между программами. Открыть библиотеку можно по сочетанию клавиш Ctrl+Alt+Я. Буква Я или Z, в зависимости от работающей в данный момент раскладки клавиатуры, находится чаще всего сразу после левой клавиши Shift, но иногда может быть и второй после левой Shift. При правильном нажатии сочетания клавиш вы услышите характерный монотонный звуковой сигнал. Не пугайтесь. Это – штатная реакция программы. Гораздо хуже, если такой сигнал не появился. Значит, скорее всего, вы нажали неверную комбинацию клавиш. Попробуйте снова. Сигнал должен появиться. Затем мужской голос объявит название книги, номер страницы и строки. Если вы только впервые открываете библиотеку, и мастер, который вам её устанавливал, не переходил в другие папки, то вы окажетесь в папке номер 1 с инструкцией, о чём вам и сообщит мужской голос. С неё-то мы и рекомендуем вам начать изучение возможностей библиотеки. Если же голос произносит вам какое-то другое название текста, это значит, что вы находитесь в другой папке. Тогда для открытия инструкции просто нажмите цифру 1. Начать чтение текста можно, нажав клавишу «Пробел». Прекращает чтение текста нажатие этой же клавиши. При этом программа запоминает место остановки и в следующий раз начнёт чтение текста с предложения, на котором вы остановились, даже если вы закроете библиотеку и выключите компьютер. Таким образом, читая инструкцию, вы постепенно освоите возможности библиотеки «Max-Reader» и сможете читать огромное количество книг и других текстов, даже не относящихся к ней.
Теперь поговорим о том, как закрыть библиотеку. И вернуться к нормальной работе компьютера. Нежелательно закрывать библиотеку во время чтения текста. Это может вызвать сбои в программе. Поэтому перед закрытием библиотеки остановите чтение текста клавишей «пробел». Теперь вы можете закрыть библиотеку так же, как закрываются любые программы, а именно – по сочетанию клавиш Alt+F4. Если вы всё нажали правильно, мужской голос скажет вам: «Пока!», и библиотека будет закрыта. Теперь вы можете запустить говорящую программу NVDA и продолжить работу, если это необходимо. Если же после чтения книги в библиотеке вы не планируете продолжать работу с компьютером, вы можете выключить компьютер прямо из библиотеки. Для этого в ней есть специальная команда. Итак, чтобы выключить компьютер таким способом, вам нужно остановить чтение текста клавишей «Пробел», а затем последовательно, кратко нажать клавиши Ч и Enter..клавиша с буквами Ч или X, соответственно раскладке находится правее уже знакомой клавиши с буквами Я или Z, соответственно, в том же ряду. Если вы правильно попали на букву Ч, вы услышите такое сообщение: «Введите время в минутах, по истечении которого компьютер будет выключен». Вы можете либо ввести какое-то количество минут и нажать Enter, если, например, хотите засыпать под чтение книги, либо, если хотите сразу же выключить компьютер, нажать Enter, поскольку стандартное значение – 0. В этом случае библиотека скажет вам «Пока!», и вы можете ждать признаков выключения вашего ноутбука или нетбука.
Библиотека и книги – это, конечно, хорошо, но остаётся ещё море непознанного материала. Поэтому я всё же предлагаю вам отвлечься на время от них и продолжить изучение возможностей вашего портативного компьютера.
4.2 Воспроизведение музыки и видео – программа «KMPlayer».
Ваш портативный компьютер способен воспроизводить музыку и фильмы в отличном качестве. Для этого в нём должны быть установлены специальные программы-плееры. Стандартным таким плеером в операционной системе Windows является программа «Windows Media Player». Однако, для незрячих пользователей функции этого плеера – плохо доступны и часто очень неудобны. Поэтому для воспроизведения музыки и фильмов мы будем пользоваться плеерами сторонних производителей, которые удовлетворяют все наши потребности. К таким плеерам относится, например, программа «KMPlayer». Она удобна в управлении, имеет большое, полностью читаемое меню со всеми возможными командами и настройками. Многие пункты меню имеют удобные «Горячие клавиши», которые указаны сразу после названия этих пунктов меню.
Итак, если у вас уже установлена программа «KMPlayer», найдите её ярлык на рабочем столе и запустите, нажав Enter. Откроется довольно большое окно программы. В нём зрячие пользователи могут несколькими кликами мыши выполнять все действия с этим плеером. Мы же будем пользоваться либо «Горячими клавишами», которые во множестве имеются в программе, либо с помощью обширного контекстного меню всей программы, которое, как и положено, вызывается по клавише «Контекст» («Приложение»).
В начале, для более удобного пользования программой нам нужно сделать некоторые настройки. Для этого вызовем меню программы по клавише «Контекст». Клавишей «Вверх» поднимемся до пункта «Настройки» и раскроем его подменю клавишей «Вправо». В этом подменю найдём пункт «Расширенное меню», и если вы не услышите «Отмечено» после его названия, нажмите Enter. Тогда меню закроется, и вам нужно будет снова его открыть и выполнить следующий шаг настройки, описанный далее. Если же этот пункт был отмечен, то вы пока можете свернуть подменю и подняться в основном меню до пункта «Аудио». Он также содержит подменю. Раскройте его и выберите в нём пункт «Нормализация». Если он не отмечен, ничего делать не нужно, можно свернуть подменю и перейти к следующему шагу настроек. Если же этот пункт отмечен, нажмите Enter, чтобы снять отметку. При этом меню закроется, и вам нужно будет снова его открыть, чтобы преступить к следующему шагу настроек.
Теперь вертикальными клавишами-стрелками выберите пункт «Настройки», откройте его подменю, выберите первый пункт – «Конфигурация» и нажмите Enter. Откроется многостраничный диалог настроек программы. Этот диалог помнит последнюю вкладку, на которой вы выполняли какие-то настройки, поэтому учитывайте этот факт при входе в него. Основные вкладки этого диалога расположены вертикально, да ещё и в виде дерева. В современных программах встречаются диалоги настроек подобного вида. Кроме того каждая вкладка может иметь дополнительные вкладки, которые уже будут располагаться как положено, то есть горизонтально. Естественно, мы не будем разбирать содержимое всех этих вкладок, но кое-какие настройки сделать всё-таки придётся.
Итак, после входа в диалог настроек, нажав два раза клавишу Tab, попадаем в «дерево» вкладок этого диалога. Если находимся на пункте «Общие» (это – начало дерева), то – всё в порядке. Если же слышим какое-то другое название, то переходим в начало дерева по клавише Home, а в нетбуках – по сочетанию Fn+«Влево». Теперь несколько раз нажимаем клавишу Tab, чтобы дойти до большого количества флажков. Здесь нас будут интересовать только несколько из них. Доходим до флажка «Отображать KMPlayer в области уведомлений». Он должен быть не отмечен. Если это – не так, исправляем клавишей «Пробел». Переходим по клавише Tabк флажку «Сворачиваться в область уведомлений», который также должен быть не отмечен. Если – не так, опять же исправляем «Пробелом». Далее «ищем» клавишей Tab флажок «Запоминать место воспроизведения» (касается больше видео). Поступайте с ним по вашему усмотрению. Следующий флажок – «Помнить для аудио-файла» (тоже самое, но только для звуковых файлов) тоже остаётся на ваше усмотрение. Остальные флажки на этой вкладке для нас не важны.
Теперь несколько раз нажимаем клавишу Tab, чтобы добраться до дерева вкладок. Переходим в конец списка по клавише End, а в нетбуках – по сочетанию Fn+«Вправо», и поднимаемся клавишей «Вверх» до пункта «Ассоциации/Захват». Далее несколькими нажатиями клавиши Tab перемещаемся на дополнительные вкладки и горизонтальными клавишами-стрелками выбираем сначала дополнительную вкладку «Расширения». В ней, перемещаясь клавишей Tab, проверяем чтобы были отмечены флажки: «Видео», «Аудио», «Списки», «Субтитры», «Прочие». Если какой-то из них не отмечен, исправляем это «Пробелом». Остальные флажки должны быть не отмечены.
Далее с помощью сочетания клавиш Ctrl+Tab переключаемся на дополнительную вкладку «Ассоциации». Здесь перемещаемся в обратном направлении, нажимая несколько раз сочетание клавиш Shift+Tab, чтобы добраться до группы флажков: «Видео», «Аудио», «DVD», «аудио CD». Отметьте их все, если они не отмечены. Затем сочетанием Shift+Tab перейдите к флажку «Вкл. пункт в контекстном меню». Отметьте его, если он не отмечен. Мы сделали все настройки. Теперь можно , нажав несколько раз клавишу Tab, дойти до кнопки «Закрыть» и нажать «Пробел».
Теперь, когда мы сделали все настройки, мы можем начать пользоваться плеером в полной мере. Давайте разберёмся, как мы можем это делать.
При вставке в привод диска в формате mp3, аудио CD или DVD, а также различных USB-устройств, содержащих музыкальные или видео-файлы, в диалоге автозапуска, если он настроен в операционной системе, появятся пункты, относящиеся к воспроизведению CD или DVD в программе «KMPlayer». Если выбрать один из таких пунктов вертикальными клавишами-стрелками и нажать Enter, откроется KMPlayer и начнётся воспроизведение всего диска. Если мы хотим воспроизвести только одну какую-то музыкальную папку или альбом какого-либо исполнителя, выбираем для этого в диалоге автозапуска пункт «Открыть папку для просмотра файлов» и нажимаем Enter. Как и следует из названия пункта, откроется корневая папка диска, в которой могут находиться тематические папки с музыкой или альбомы исполнителей. Выбираем здесь нужную папку, открываем её контекстное меню, находим в нём пункт «Воспроизвести в KMP» и нажимаем Enter. Точно также можно поступать и с музыкальными папками, которые могут храниться на внутреннем жёстком диске вашего портативного компьютера. ещё проще обстоит дело с отдельными музыкальными или видео-файлами. Чтобы воспроизвести такой файл в программе KMPlayer, достаточно выбрать его и нажать Enter.
Итак, мы открыли какую-то музыкальную папку в программе «KMPlayer». Играет музыка. Как мы можем теперь управлять плеером? Громкость звука регулируется вертикальными клавишами-стрелками. Перематывать играющую песню вперёд-назад с шагом в 5 секунд от текущей позиции можно горизонтальными клавишами-стрелками, а если при этом удерживать клавишу Ctrl, то можно перемещаться вперёд-назад с шагом в 30 секунд. Начинать или временно приостанавливать воспроизведение можно клавишей «Пробел», а полностью остановить воспроизведение – сочетанием клавиш Ctrl+«Пробел». Перейти к воспроизведению следующему в папке треку – клавиша Pg Dn (Page Down), а в нетбуках – сочетание клавиш Fn+«Вниз». Перейти к воспроизведению предыдущего трека – клавиша Pg Up (Page Up), а в нетбуках – сочетание клавиш Fn+«Вверх». Установить закладку на текущем времени трека можно с помощью клавиши «З». Перейти к предыдущей закладке можно сочетанием клавиш Alt+PgUp и Alt+Fn+«Вверх» — в нетбуке. Перейти к установленной или следующей закладке можно сочетанием клавиш Alt+PgDn и Alt+Fn+«Вниз» — для нетбуков.
С другими возможностями программы «KMPlayer» вы можете легко ознакомиться, просто изучая её меню.
4.3 Копирование и запись компакт-дисков – программа «Nero Burning ROM».
Компакт-диски появились несколько десятков лет назад. Тогда они существовали только, как носители информации, без возможности перезаписи. Информацию на компакт-диски записывали один раз в фабричных условиях. Затем, с разработкой новых технологий записи информации на компакт-диск, появилась возможность однократной записи на специальный пустой компакт-диск, называемый в народе болванкой или «CD R». Позже появились компакт-диски, допускающие многократную запись информации. Они называются «CD RW». А устройства чтения и записи компакт-дисков называются CD Writer.
Процедура записи на компакт-диск отличается от процедуры записи на жёсткий диск или USB-устройство. Эта процедура называется «прожигом» диска. Прожигу диска предшествует создание образа компакт-диска, то есть, выбор папок и файлов для записи на компакт-диск.
Конечно, операционная система Windows умеет сама прожигать диски. Но лучше это делать в специальных программах, которые предназначены именно для таких действий. К таким программам относятся, например, многочисленные утилиты из семейства «Nero». Самой удобной из них, учитывая потребности незрячих пользователей, можно считать утилиту «Nero Burning ROM», рассмотрением которой мы и займёмся в этом подразделе Руководства. В современных пакетах программ «Nero» этой утилиты может и не быть. Поэтому при установке вам пакета программ «Nero» обращайте внимание вашего знакомого или просто мастера, который будет заниматься установкой программ, на обязательное наличие утилиты «Nero Burning ROM», без которой весь остальной пакет «Nero» теряет для нас всякий смысл.
Для работы с этой программой необходимо наличие встроенного в ваш портативный компьютер или подключённого к нему по USB-порту CD/DVD-привода с поддержкой записи на компакт-диск.
Если говорить вкратце, то программа «Nero Burning ROM» работает по такому алгоритму. Сначала в ней создаётся образ диска путём копирования туда нужных вам папок и файлов. Потом выполняются необходимые настройки записи (прожига) диска, а Затем даётся команда на прожиг диска. «Nero» позволяет дополнительно выбирать скорость прожига, число копий записываемого диска и имеет много других настроек и команд. Можно также выбрать режим прожига с «финализацией» диска. После «финализации» дальнейшая запись на «CD R» становится невозможной.
Режим записи на компакт-диск в несколько приёмов называется «мультисессией». В этом режиме на уже записанный компакт-диск можно добавлять папки и файлы при наличии оставшегося свободного места, или изменять уже имеющиеся файлы и папки. Однако такой режим поддерживают не все компакт-диски. При попытке продолжить мультисессию на таком CD или DVD программа сообщит вам об этом.
Теперь рассмотрим все правила работы с программой по порядку.
Перед началом работы с программой вам нужно подготовит желаемые папки и файлы, создав их предварительно при необходимости. Это могут быть папки с песнями или альбомами любимых исполнителей, фотоальбомы или папки со сборниками необходимых программ, или даже отдельные большие программы. При выборе существующих папок или заполнении вновь созданных папок файлами вы должны учитывать максимально допустимый объём записываемого диска. Для «CD R» или «CD RW» такой максимальный объём составляет 700 MB (мегабайт). Для «DVD r» или «DVD RW» — не более 4,7 GB (гигабайта). Об этом будет свидетельствовать маркировка на диске, на который вы собираетесь что-то записывать. Объём нужной папки можно узнать, посмотрев её свойства. Для этого после выбора папки нажмите сочетание Alt+Enter. Откроется диалог свойств папки, где вы кроме прочего услышите размер, то есть объём вашей папки, а также размер, который эта папка будет занимать после записи на диск. Эти значения могут отличаться. После того, как мы посмотрели размер папки, диалог свойств нужно закрыть, нажав клавишу Esc. После этого можно закрыть и все подготовленные папки, так как работать с ними мы будем уже в самой программе записи дисков.
После всех приготовлений вставляем в привод диск, на который будем что-то записывать. Лучше всего пока использовать перезаписываемые диски – CD RW или DVD RW, чтобы можно было потренироваться в записи, не рискуя испортить одноразовый диск. Через несколько секунд после вставки диска может появиться диалог работы с дисками, если так была настроена ваша операционная система. Сейчас он нам не нужен, поэтому закроем его по клавише Esc.
Теперь откроем программу «Nero Burning ROM», найдя её ярлык на рабочем столе и нажав Enter. Если такой ярлык отсутствует или не был создан. Входим в меню «Пуск» по клавише Windows и ищем программу примерно по такому пути: «Пуск» — «Все программы» (подменю) – «Nero…» (подменю или открыто) – «Данные» (подменю или открыто) – «Nero Burning ROM». Найдя её, нажимаем Enter. После запуска программы мы сразу попадём в многостраничный диалог создания образа диска, который называется «Новый проект». В этом диалоге нам будет нужна только вкладка «Мультисессия», в которой мы и будем находиться сразу после открытия диалога. Теперь нажимаем клавишу Tab, чтобы попасть в комбинированный список, в котором вертикальными клавишами-стрелками нужно выбрать тип диска – CD или DVD. Выбрав нужный тип, мы автоматически попадаем на список с возможными вариантами записи диска. Больше всего здесь нам подходит пункт «CD-ROM (ISO)» или « DVD-ROM (ISO)», в зависимости от выбранного типа диска. Этот пункт будет первым в списке. Если это не так, выбираем именно его вертикальными клавишами-стрелками. Затем нажимаем клавишу Tab. Снова почему-то попадаем на комбинированный список выбора типа диска. Пропускаем его клавишей Tab, раз уж мы уже сделали выбор. Дальше попадаем на строку вкладок, где должна быть активна вкладка «Мультисессия». Если – нет, выбираем именно её горизонтальными клавишами-стрелками. Снова нажимаем Tab. Попадаем на группу радиокнопок, отвечающих за режим мультисессии. Вертикальными клавишами-стрелками выбираем радиокнопку «Начать мультисессию». Нажимаем Tab и попадаем на кнопку «Новый», завершающую работу с диалогом. Нажимаем её «Пробелом». Диалог «Новый проект» закроется, а через несколько секунд откроется большой двойной «Проводник», в котором мы и будем выбирать папки для записи на диск.
Рабочая часть окна «проводника» разделена на 4 колонки. Левые две колонки отвечают за просмотр папок и файлов на создаваемом диске, а в правых двух колонках мы будем искать нужные папки и файлы. При открытии этого «Проводника» курсор всегда находится в самой левой колонке, в которой будет видно пока только имя создаваемого диска, например, «Новый». Нажимаем два раза клавишу Tab, чтобы перейти в третью колонку, в которой находятся все наши диски и папки в них. Будем перемещаться в нём вертикальными клавишами стрелками, чтобы найти диск, на котором находится нужная папка. Если он закрыт, откроем его клавишей «Вправо». Затем, перемещаясь по папкам и открывая их, если они закрыты, отыскиваем нужную папку. Найдя её, копируем в образ нового диска, используя «горячие клавиши» Ctrl+1. Таким же образом находим и копируем в проект другие нужные папки. Не забываем только о допустимом лимите дисков, который был описан выше.
После того, как мы выбрали и скопировали в образ диска все нужные папки, можно приступить к настройкам записи. Для этого даём программе команду «Записать проект» «горячими клавишами» Ctrl+И. Откроется диалог « Записать проект». В нём клавишей Tab перемещаемся к комбинированному списку типов дисков и убеждаемся, что наш выбранный ранее тип диска остался прежним. Затем также клавишей Tab пропускаем строку вкладок, в которой активна вкладка «Запись», и переходим к флажку «Определить максимальную скорость». Если он отмечен, снимаем отметку клавишей «Пробел». Снова нажимаем Tab и попадаем на флажок «Имитация». При записи диска он тоже должен быть не отмечен. Об этой настройке поговорим позже. По клавише Tab переходим к флажку «Запись». Он должен быть отмечен. Как вы понимаете, это – логично, раз мы собираемся записывать диск. Идём дальше клавишей Tab и попадаем на комбинированный список «Скорость записи». Если в списке – более одного пункта, выбираем вертикальными клавишами-стрелками самую низкую из возможных скоростей, что позволит записать диск наиболее качественно. Движемся дальше клавишей Tab и попадаем в комбинированный список «Метод записи», в котором вертикальными клавишами-стрелками нужно выбрать пункт «Disc-at-once». Это наилучший метод прожига диска. «Шагаем» клавишей Tab и попадаем в редактор «Число копий», в котором при необходимости можно ввести количество копий создаваемого диска. По умолчанию это количество равно одной копии. Если нужно ввести другое значение, стираем единицу клавишей Delete и вводим своё значение, например, 2. если вам нужна только одна копия диска, оставляем это поле без изменений. Далее переходим клавишей tab на флажок «FlextraLink». Он должен быть отмечен. Двигаясь дальше клавишей Tab, вы найдёте ещё два флажка: «Исп. много рекордеров», нужен только для стационарных компьютеров, в которых имеется более одного записывающего привода, и флажок «Проверить на вирусы перед записью» — абсолютно бесполезная опция. Оба этих флажка должны быть не отмечены. Теперь клавишей Tab мы, наконец, попадаем на завершающую диалог настроек записи кнопку «Прожиг» и нажимаем её «Пробелом». Диалог настроек записи закроется.
Если не был превышен уже известный нам лимит диска, и если перезаписываемый диск был предварительно стёрт, начнётся процесс прожига диска, во время которого компьютер лучше оставить в покое и подождать завершение операции. Если же был превышен лимит диска, или диск был непустой, прожиг не начнётся, а программа выдаст сообщение с указанием причины такой остановки. При превышении лимита диска появится диалог «Запись перепрожига диска», в котором программа предложит вам «на свой страх и риск» всё же записать такой диск. При этом программа сообщит вам о возможных последствиях такой записи. Мы, естественно, не будем записывать такой диск, поэтому выберем кнопку «Отмена» и нажмём её клавишей «Пробел». Диалог закроется, и появится сообщение «Отменено пользователем», в котором нужно будет выбрать и нажать кнопку «ОК». после этого лоток привода откроется. Вы можете закрыть его и попытаться записать диск снова, предварительно убрав из проекта какую-то папку. Для этого в окне «Проводников», которое теперь активно, клавишей Tab перейдите на список, где должны быть ваши папки, скопированные в образ диска. Выберите папку, имеющую наименьший размер и удалите её клавишей Delete, подтвердив удаление в появляющемся диалоге. Не беспокойтесь, папка удалится только из проекта, а не с вашего жёсткого диска. Теперь попробуйте записать проект снова, пройдя все описанные выше шаги.
Если перезаписываемый диск был непустой. Программа предложит вам стереть его перед записью. Соглашайтесь, выбрав в диалоге кнопку «Да» или «ОК». сначала будет запущен процесс быстрого стирания диска, а по его окончании сразу начнётся прожиг созданного вами образа диска.
По окончании процесса прожига программа выдаст соответствующее сообщение, в котором вам нужно будет нажать «Пробелом» кнопку «ОК». после этого лоток привода откроется, и вы сможете извлечь записанный диск. Теперь вы можете закрыть окно программы. При этом появится диалог с предложением сохранить созданный образ диска. Пока нам этого не требуется, поэтому выбираем кнопку «Нет» и нажимаем её «Пробелом»
В программе «Nero Burning ROM» можно также копировать одинаковые диски, то есть с CD – на CD и с DVD – на DVD. При этом учитывайте, что DVD могут быть двухсторонними. Тогда каждую сторону такого диска нужно копировать и записывать отдельно. Бывают также двухслойные DVD с маркировкой «DL». Их можно копировать только на такие же двухслойные DVD.
Если кратко, то процедура копирования диска выглядит примерно так. Вставляем в привод диск, который хотим копировать. Закрываем по клавише Esc диалог работы с дисками, если он появится. Открываем программу «Nero Burning ROM» и настраиваем окно с мультисессией, как было описано выше. Дойдя до кнопки «Новый», нажимаем её «Пробелом». Когда откроется окно с «проводниками», входим в его меню, нажав клавишу Alt. Затем клавишей «Вправо» доходим до раздела «Рекордер», открываем его меню клавишей «Вниз», выбираем в нём пункт «Копир. диск» и нажимаем на нём Enter. Откроется диалог настроек записи. Все настройки копирования программа сделает за нас, нам останется только сделать настройки записи скопированного диска, как было описано выше. Единственное отличие может быт во флажке «Имитация». Если вы подозреваете, что диск может быт защищён от копирования, отметьте этот флажок. Тогда программа при начале копирования определит возможные проблемы и сообщит вам о них. В конце настроек записи вы дойдёте до кнопки «Копировать». Нажмите её «Пробелом». Сначала начнётся процесс копирования диска в память компьютера. По его завершении откроется лоток привода и программа попросит вас вставить чистый диск для записи. Извлеките диск, с которого делалась копия, вставьте пустой диск, учитывая требования к копированию дисков, приведённые выше, и закройте лоток привода. Через несколько секунд автоматически начнётся процесс прожига диска. По окончании программа сообщит вам о его успешном завершении. Нажмите «Пробелом кнопку «ОК», чтобы закрыть окно сообщения. Когда откроется лоток привода, вы можете извлечь записанный диск. Не забудьте закрыть окно программы.
Время от времени перезаписываемые диски нужно форматировать, то есть производить их полное стирание. В этом программа «Nero Burning ROM» также может вам помочь. Чтобы стереть перезаписываемый диск, сделайте следующее. Вставьте перезаписываемый диск в привод. Откройте программу «Nero Burning ROM». Выполните настройки окна мультисессии, как описано выше. Дойдите до кнопки «Новый и нажмите «Пробел». Когда откроется окно с «проводниками», войдите в его меню по клавише Alt,клавишей «Вправо» выберите раздел «Рекордер», откройте его меню клавишей «Вниз», выберите в нём пункт «Стереть перезаписываемый диск» и нажмите Enter. Откроется диалог настройки стирания диска. Клавишей Tab можно пропустить комбинированный список выбора рекордера и флажок «Использовать несколько рекордеров». Далее перейдите по клавише Tab до комбинированного списка методов стирания, в котором вертикальными клавишами-стрелками выберите пункт «Полное стирание перезаписываемого диска». Ещё раз нажмите клавишу Tab, чтобы перейти к комбинированному списку скорости стирания диска, в котором выберите минимально возможную скорость. Опять нажмите Tab, чтобы попасть на кнопку «Стереть» и нажмите её «Пробелом». Начнётся процесс стирания диска. По его завершении автоматически откроется лоток привода. Теперь вы можете извлечь стёртый диск и закрыть окно программы
На этом я и завершу обзор возможностей программы «Nero Burning ROM». С другими возможностями программы вы сможете ознакомиться самостоятельно, используя уже приобретённый некоторый опыт работы на компьютере, либо воспользовавшись советами Ваших более опытных друзей и знакомых.
Послесловие
Итак, уважаемый пользователь, это Практическое Руководство подошло к своему логическому завершению. Конечно же, в нём были рассмотрены не все темы, и даны ответы не на все вопросы, которые могут интересовать Вас. Но, согласитесь, в одном небольшом руководстве это сделать затруднительно. Вы, конечно, спросите: а как же, мол, Интернет со всеми его возможностями, электронный офис и другие компьютерные «полезности»? Это, конечно, — серьёзные темы. Но на сегодняшний день есть масса самой разнообразной литературы по этим темам. Поинтересуйтесь у ваших опытных друзей или знакомых. Они наверняка найдут и порекомендуют Вам необходимую литературу. Со своей стороны я тоже готов давать самые необходимые консультации. В зависимости от общей заинтересованности по конкретным темам, возможно, будут разработаны новые руководства.
Пока же я надеюсь, что все темы из этого Руководства были Вами внимательно прочитаны. Также надеюсь, что какая-то часть информации уже разложилась у Вас «по полочкам» и активно используется Вами по Вашим потребностям. Если что-то ещё не запоминается, или не получается выполнить какое-то конкретное действие, не отчаивайтесь. Возможно, Вы всё-таки что-то делаете неправильно, или Ваша система настроена не в полном соответствии с рекомендациями, изложенными в этом Руководстве. Пробуйте снова и снова, перечитав внимательно тему и учитывая все приведённые рекомендации. И скоро всё станет Вам понятно, и будет всё сразу получаться. В любом случае, если рассмотренные темы стали для вас полезными, если благодаря этому Руководству вы узнали для себя что-то новое и применили это в своей жизни, я буду рад, что смог Вам помочь.
Ваши вопросы по этому Руководству, а также другие вопросы и пожелания Вы можете, попросив Ваших знакомых, направлять мне по электронной почте: ymy80@mail.ru.
Я с Вами не прощаюсь, но говорю Вам: До новых встреч!
Содержание:
От автора.
1 Внешний вид портативных компьютеров и их отличия.
1.1 Различия между ноутбуком и нетбуком.
1.2 Порты и разъёмы портативных компьютеров.
1.3 Клавиатура портативного компьютера.
2 «Первые шаги».
2.1 Обращение к помощникам.
2.2 Включение портативного компьютера и запуск операционной системы.
2.3 Запуск программы экранного доступа NVDA.
2.4 Выгрузка программы экранного доступа NVDA.
2.5 Правильное выключение портативного компьютера.
3 Основные понятия об операционной системе, невизуальная работа в операционной системе Windows 7.
3.1 Что такое операционная система?
3.2 Как выглядит экран компьютера сразу после запуска Windows 7.
3.3 Основное меню операционной системы (меню «Пуск»).
3.4 Окна в операционной системе Windows 7, их типы, конструкция, отличия друг от друга.
3.5 Диалоговые окна как более сложный из видов окон Windows 7, их типы; Особенности работы в диалоговых окнах.
3.6 Действия, применимые к окнам программ, переключение активных окон.
3.7 Понятие о дисках, папках и файлах, работа с ними.
3.7.1 Особенности и вид окна «Компьютер».
3.7.2 Диски, их виды и различия.
3.7.3 Понятие «дерева» каталогов и пути к файлам.
3.7.4 Создание и переименование папок.
3.7.5 Понятие выделения объектов списка, позиция курсора.
3.7.6 Выделение группы файлов или папок.
3.7.7 Понятие буфера обмена.
3.7.8 Копирование и перемещение объектов.
3.7.9 Удаление объектов.
3.8 Диалоги сохранения и открытия файлов.
4 Освоение популярных программ.
4.1 Основы работы в говорящей библиотеке «Max-Reader».
4.2 Воспроизведение музыки и видео – программа «KMPlayer».
4.3 Копирование и запись компакт-дисков – программа «Nero Burning ROM».